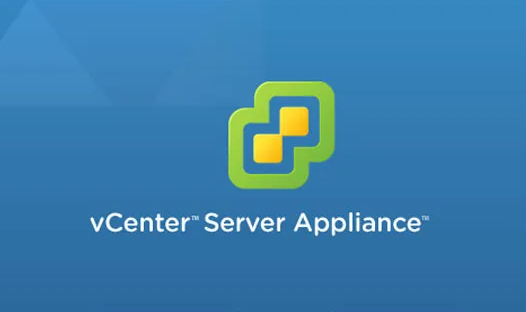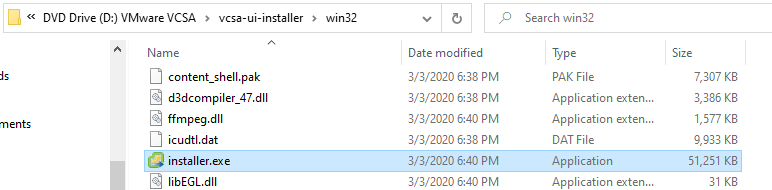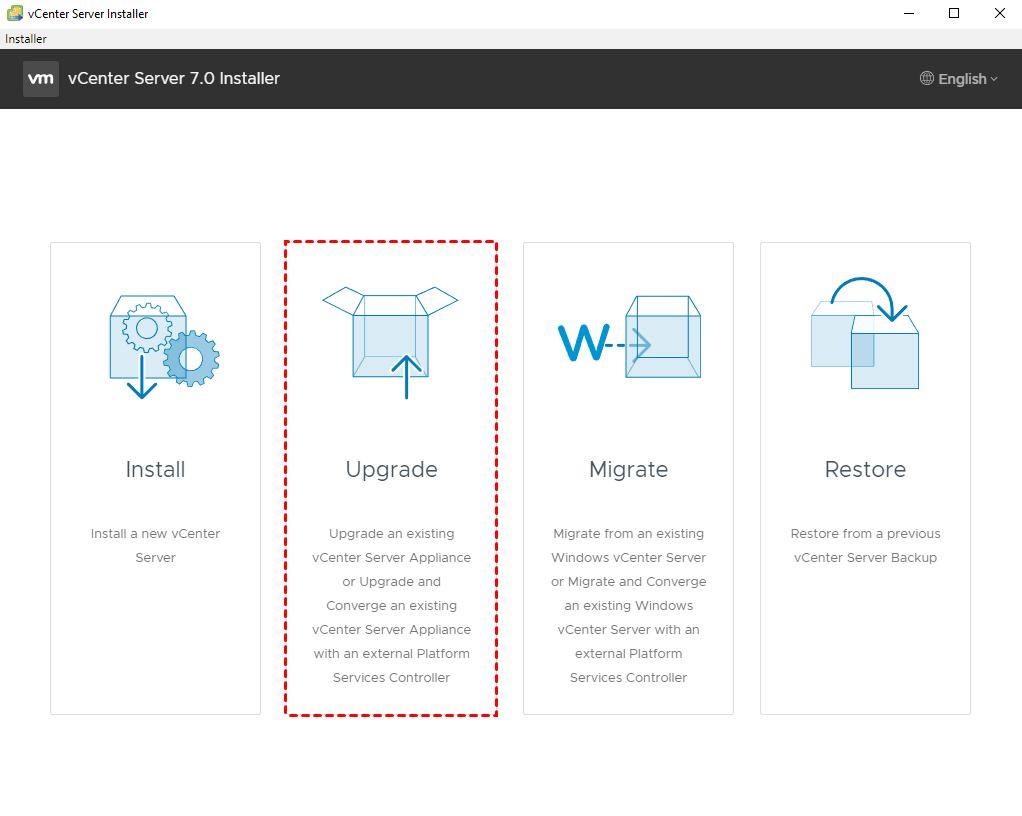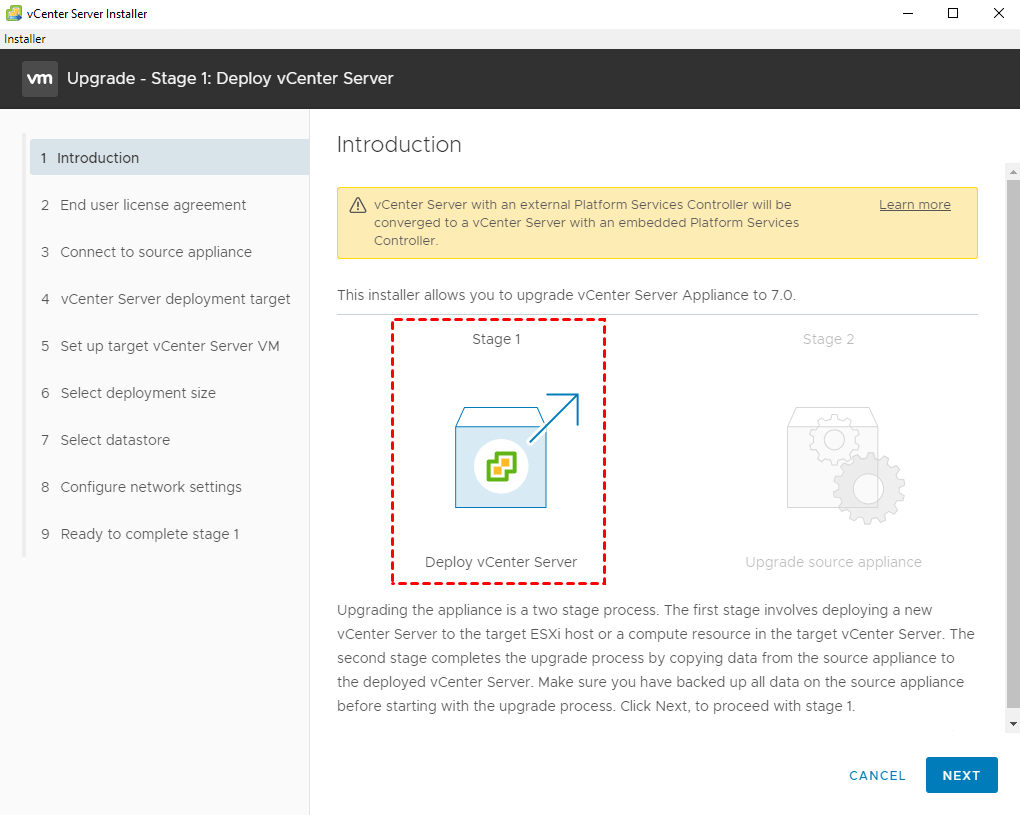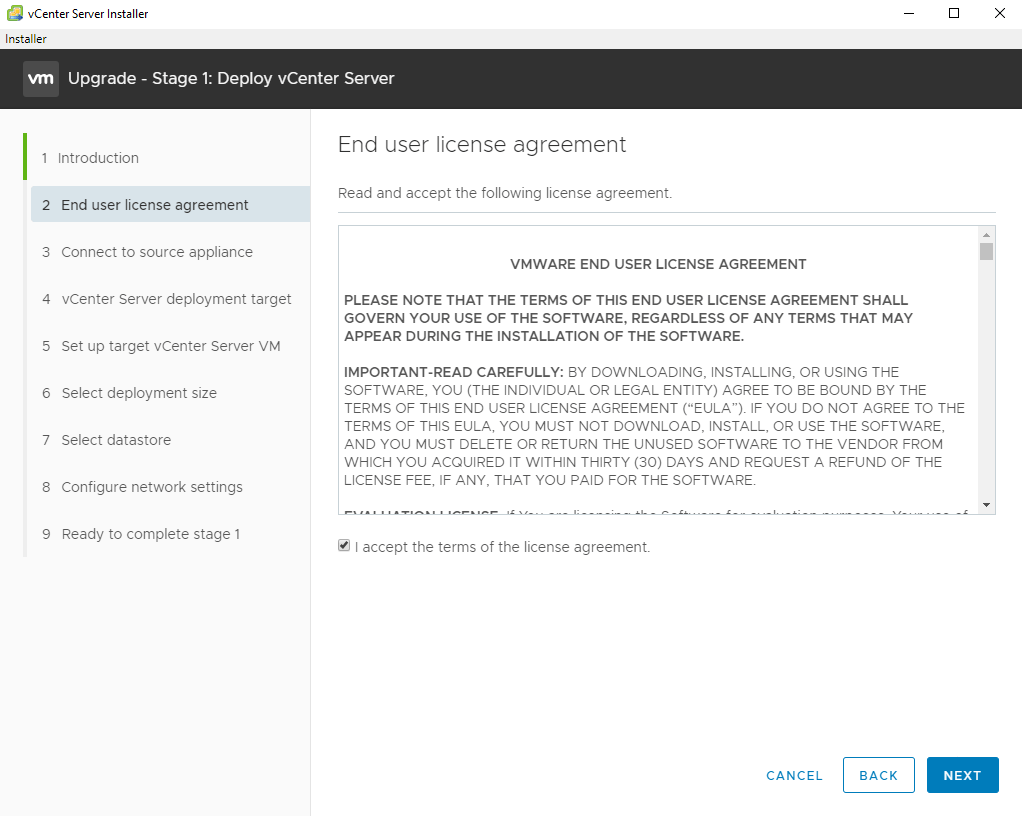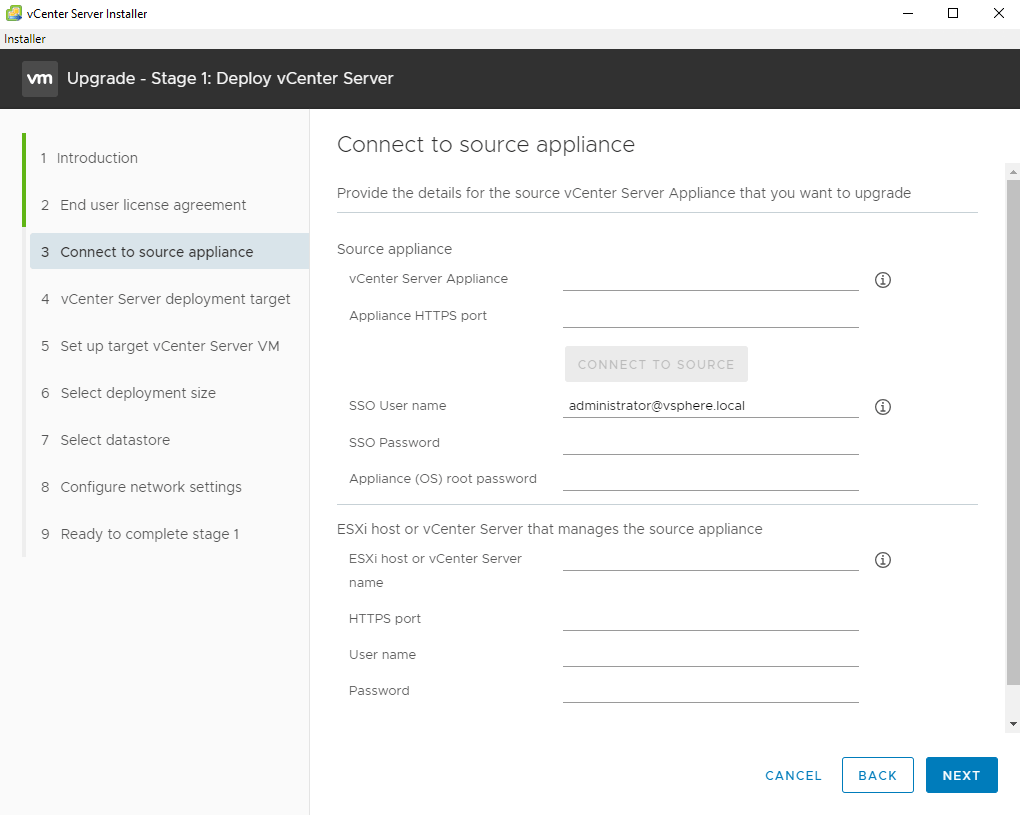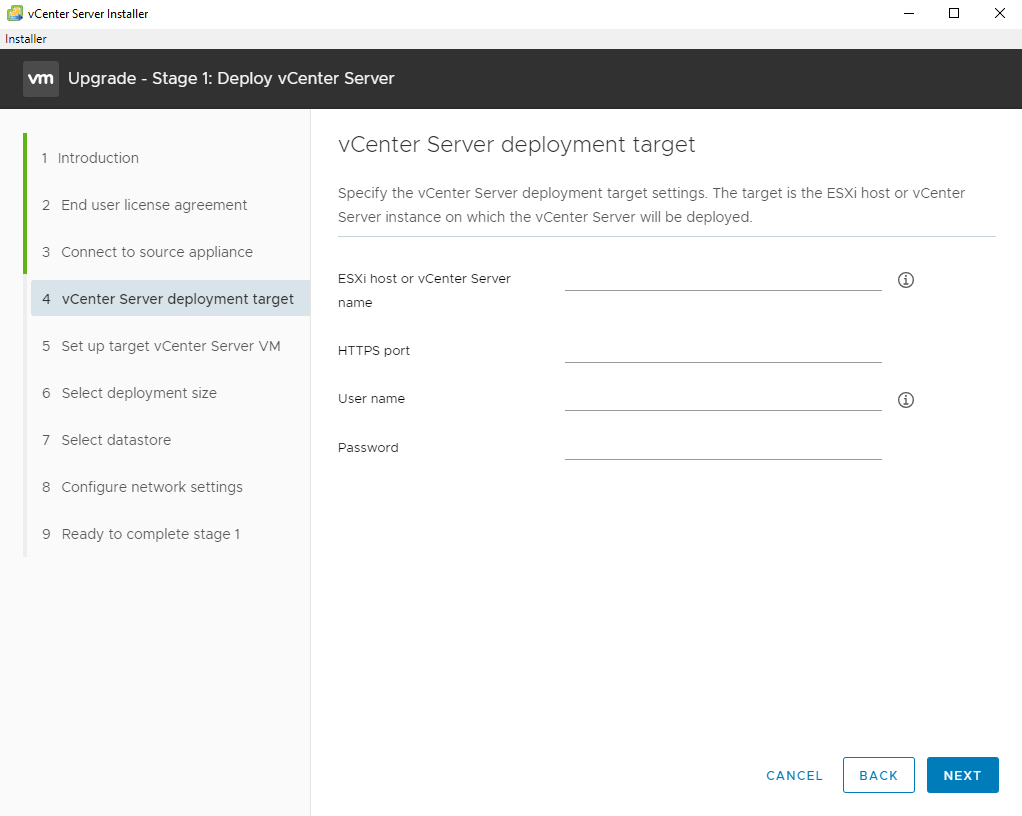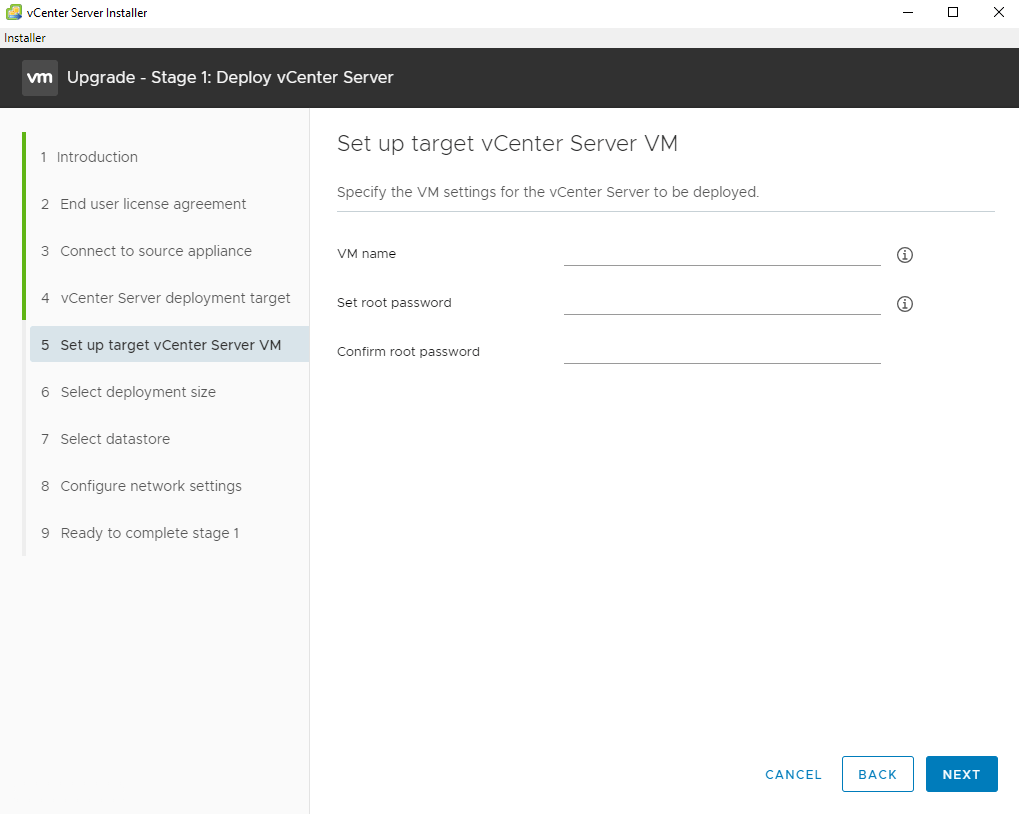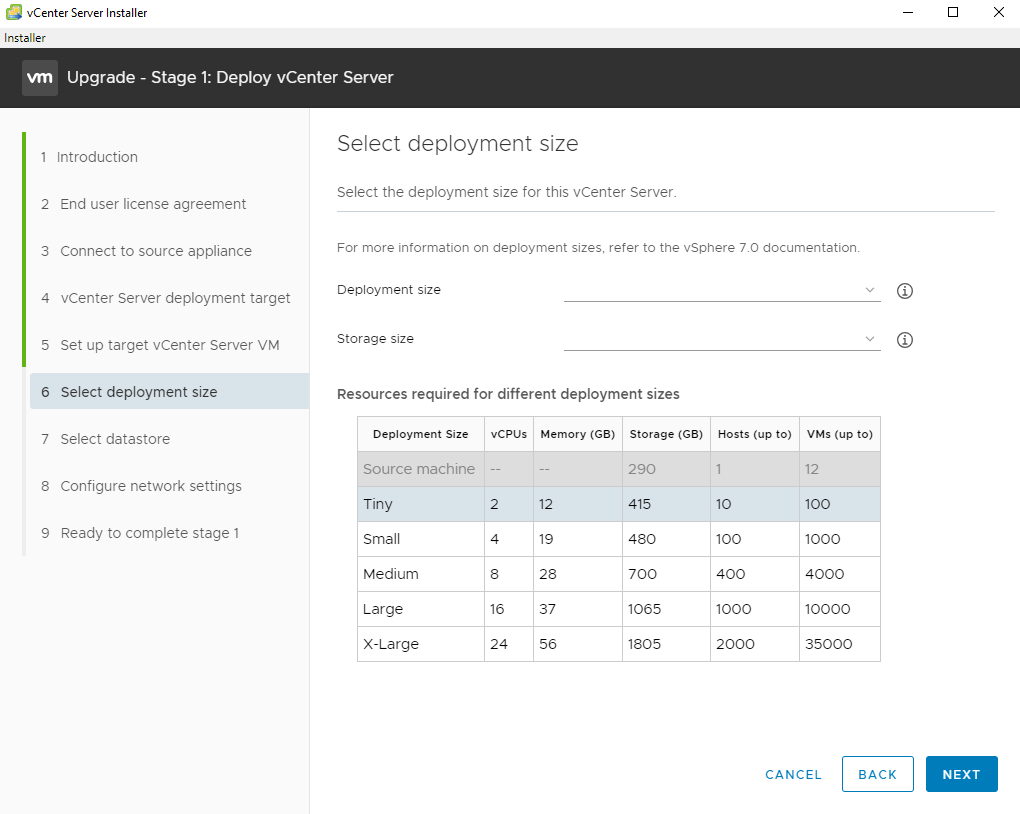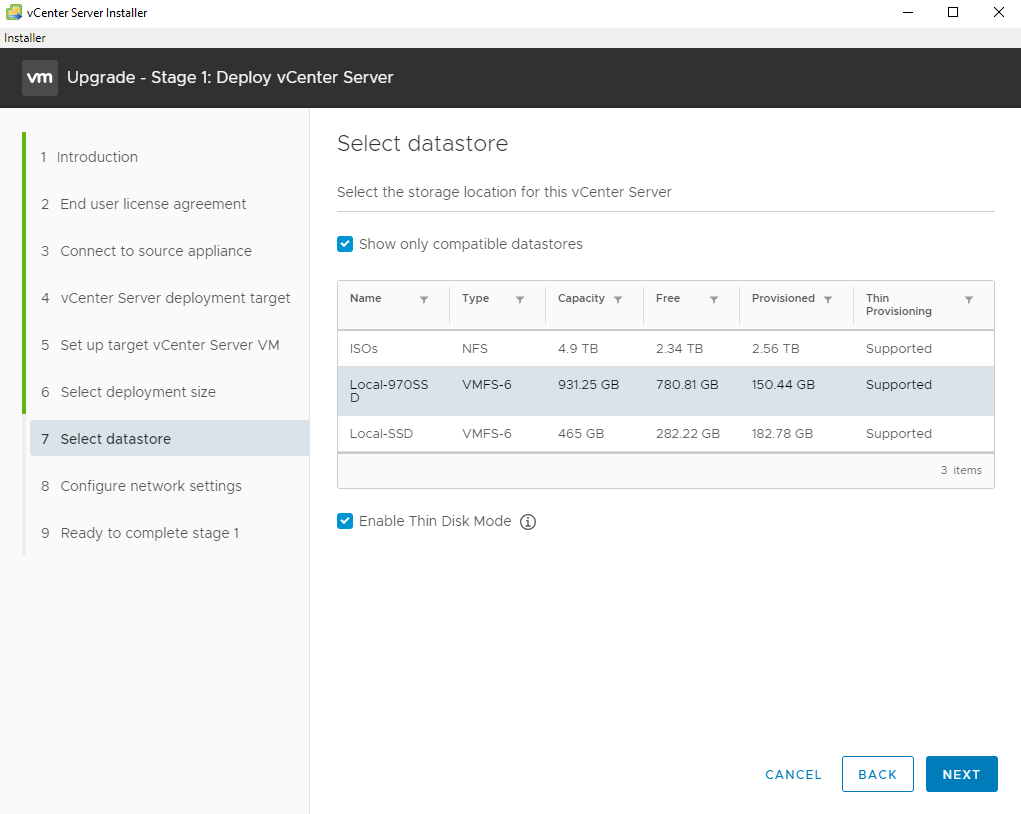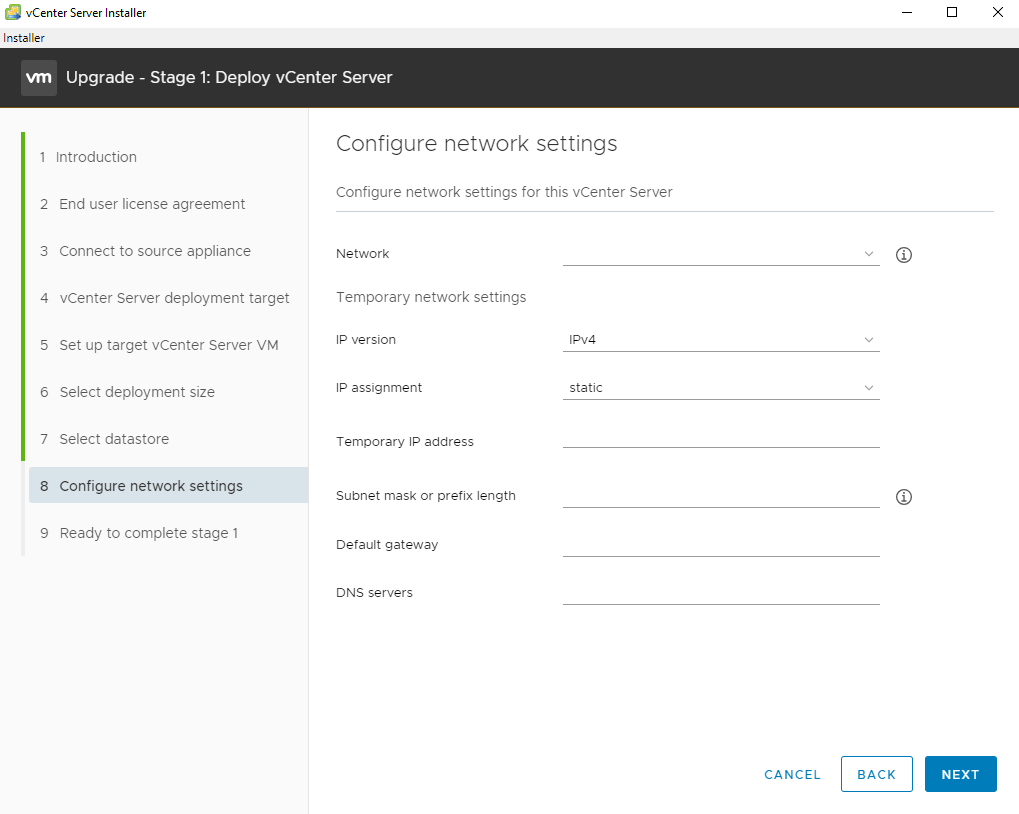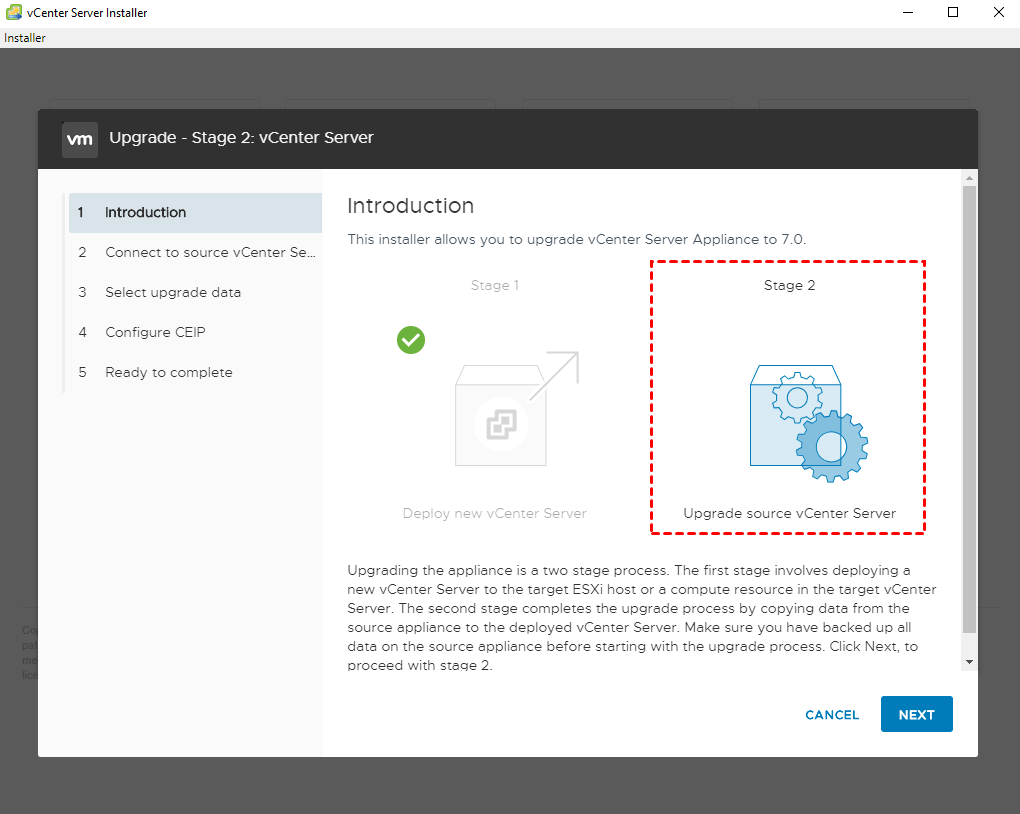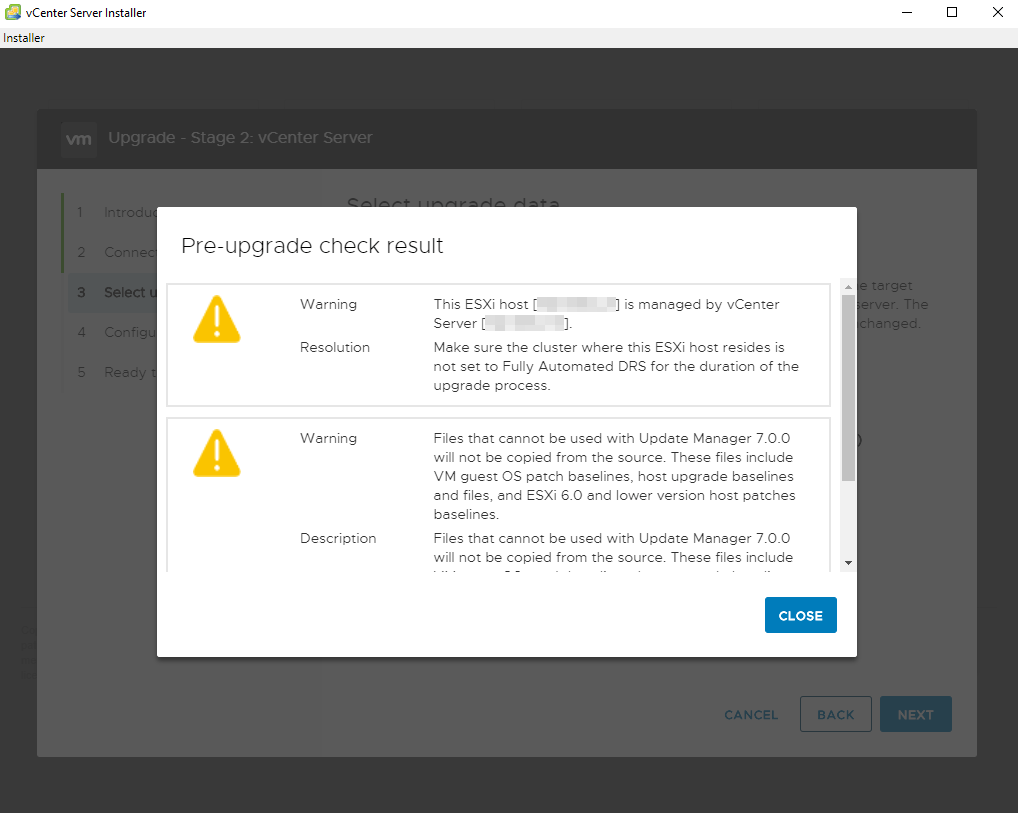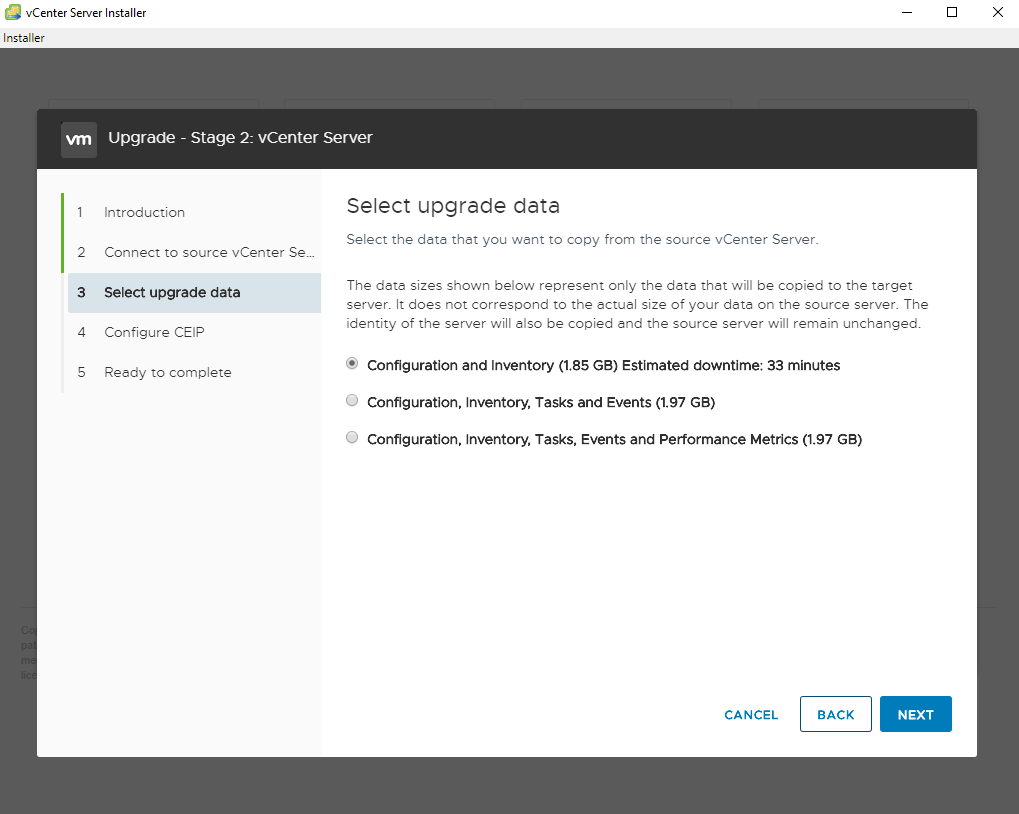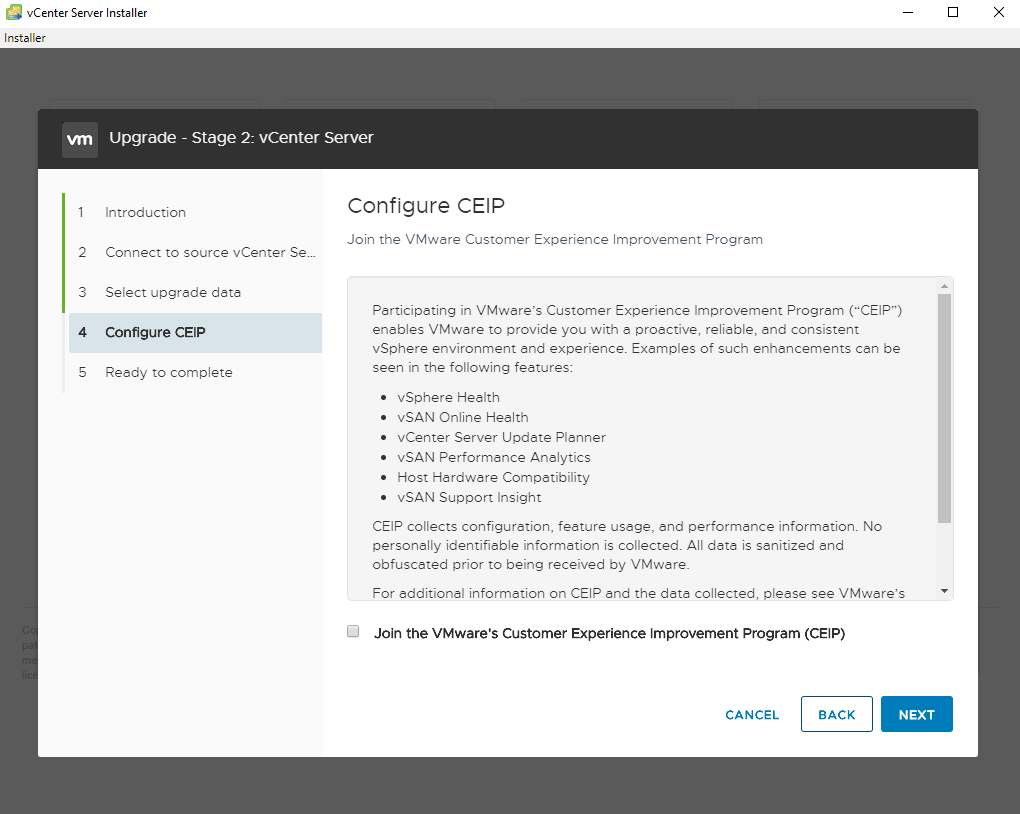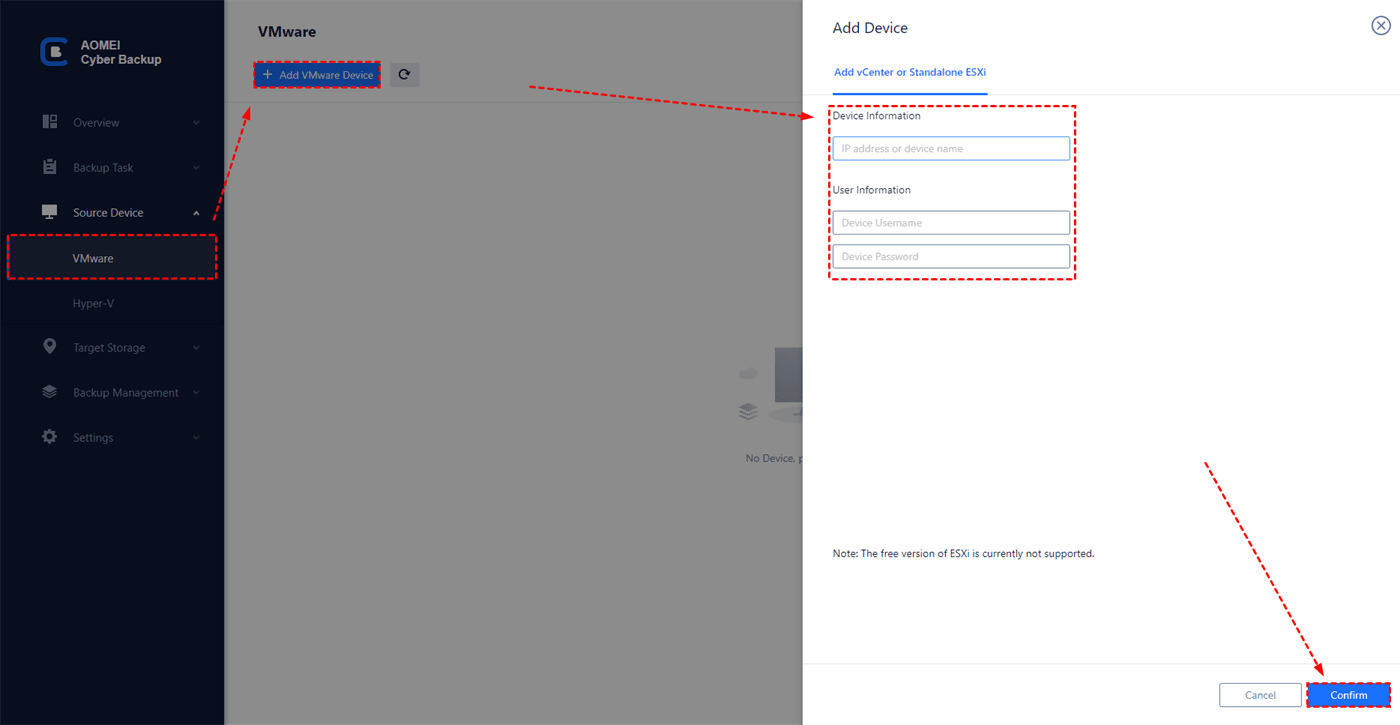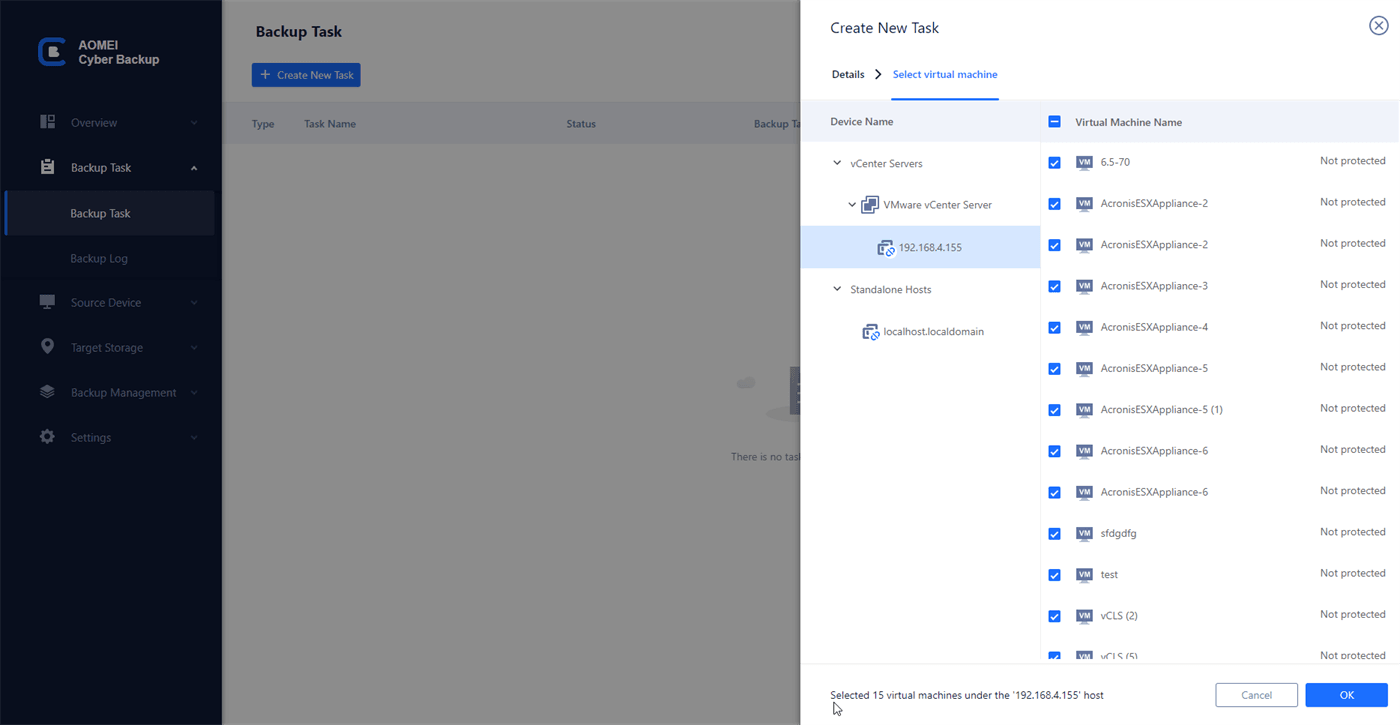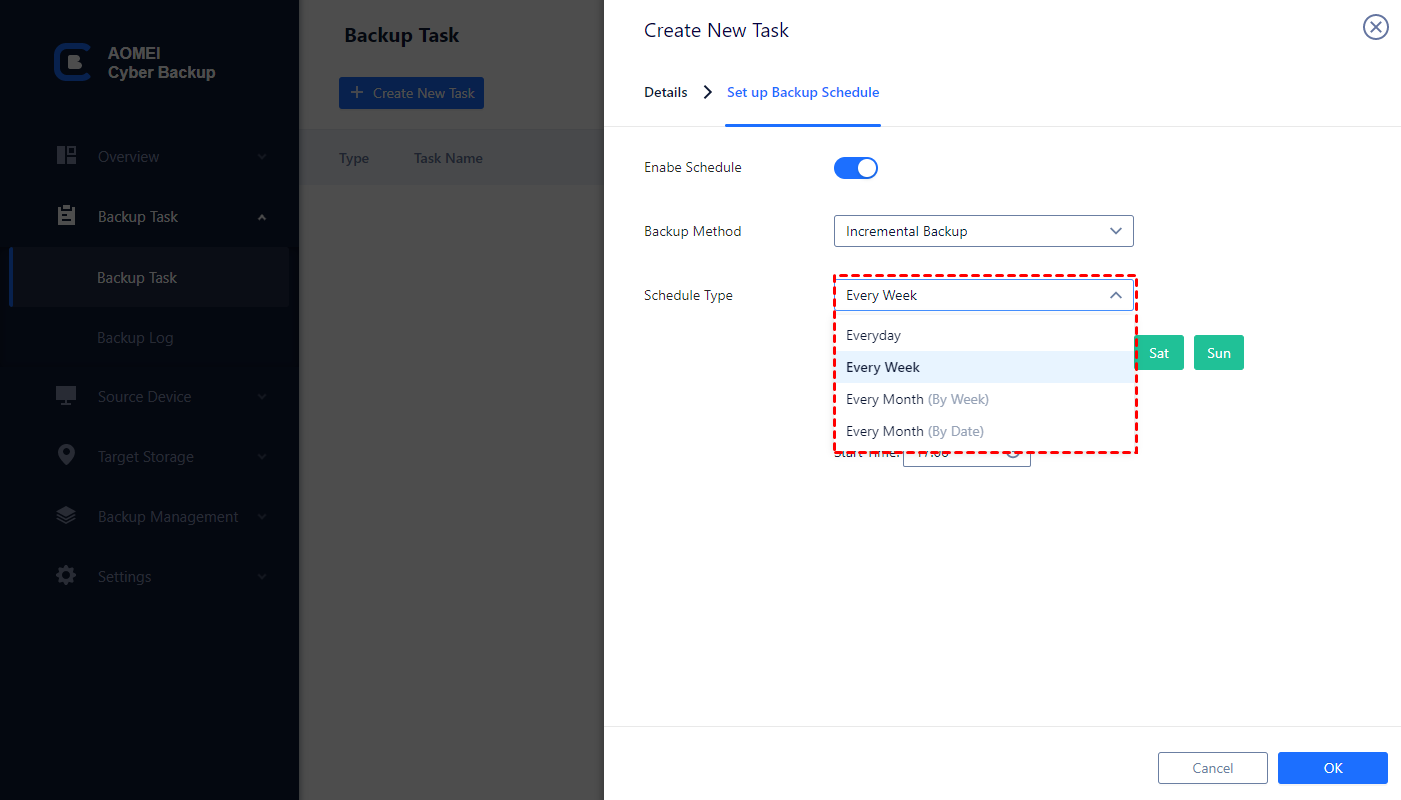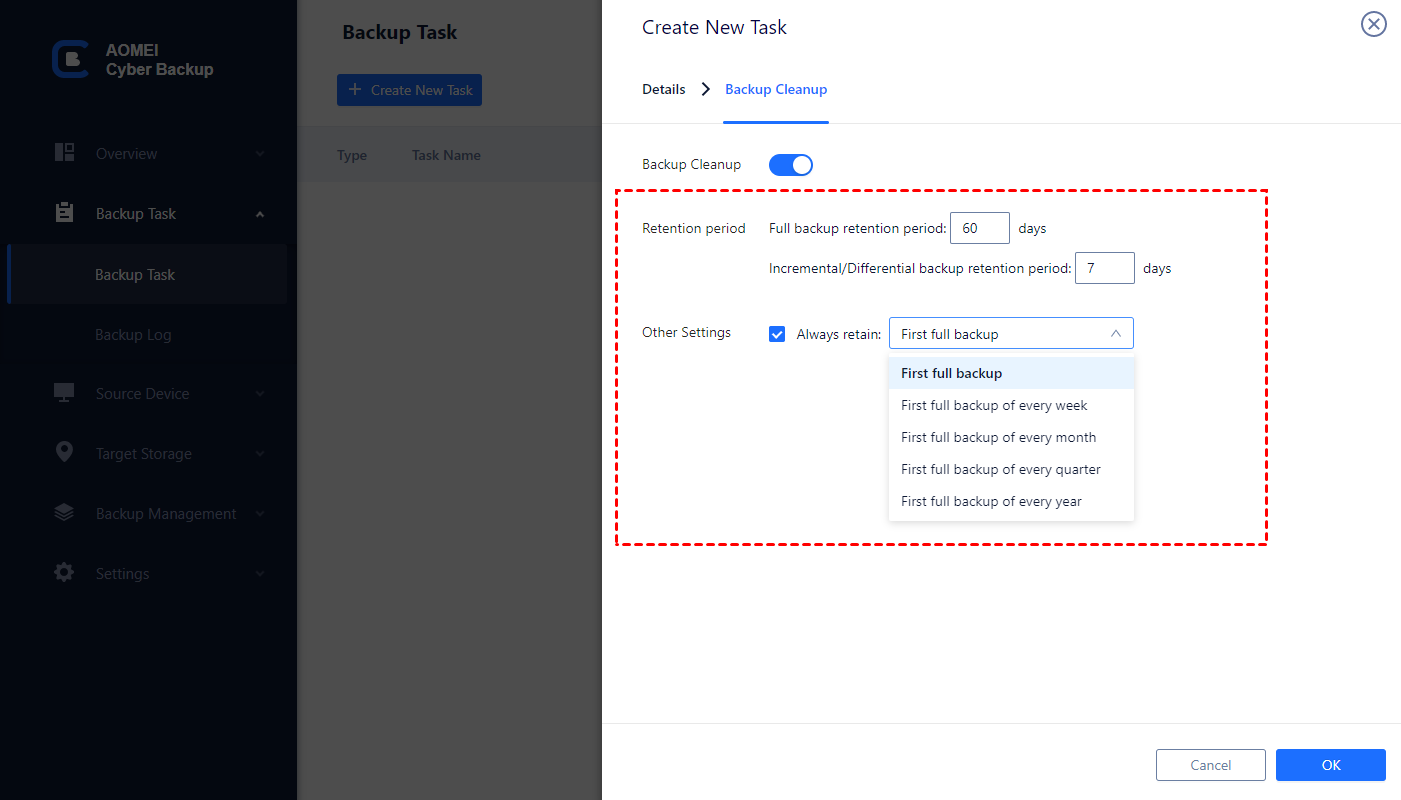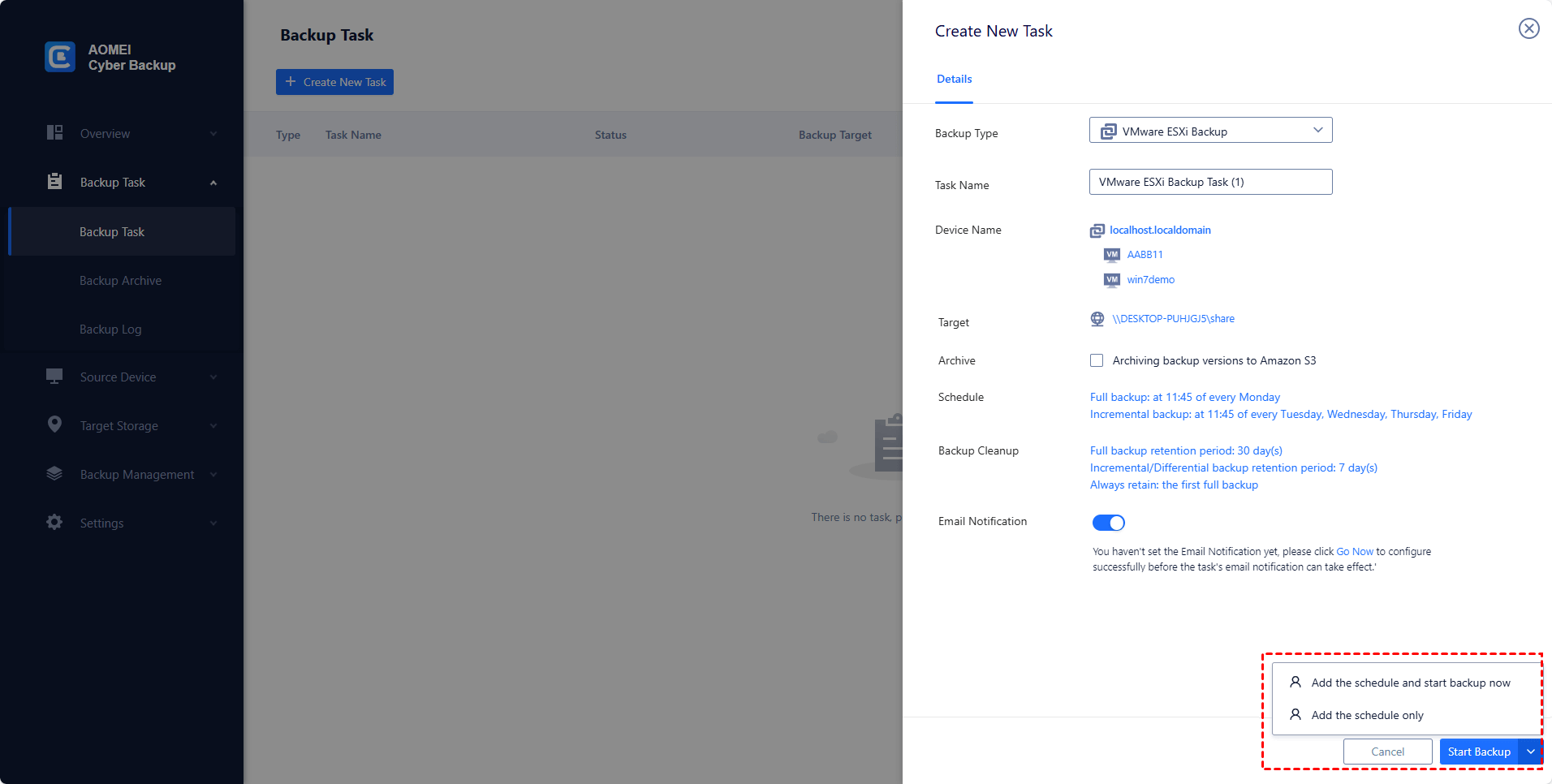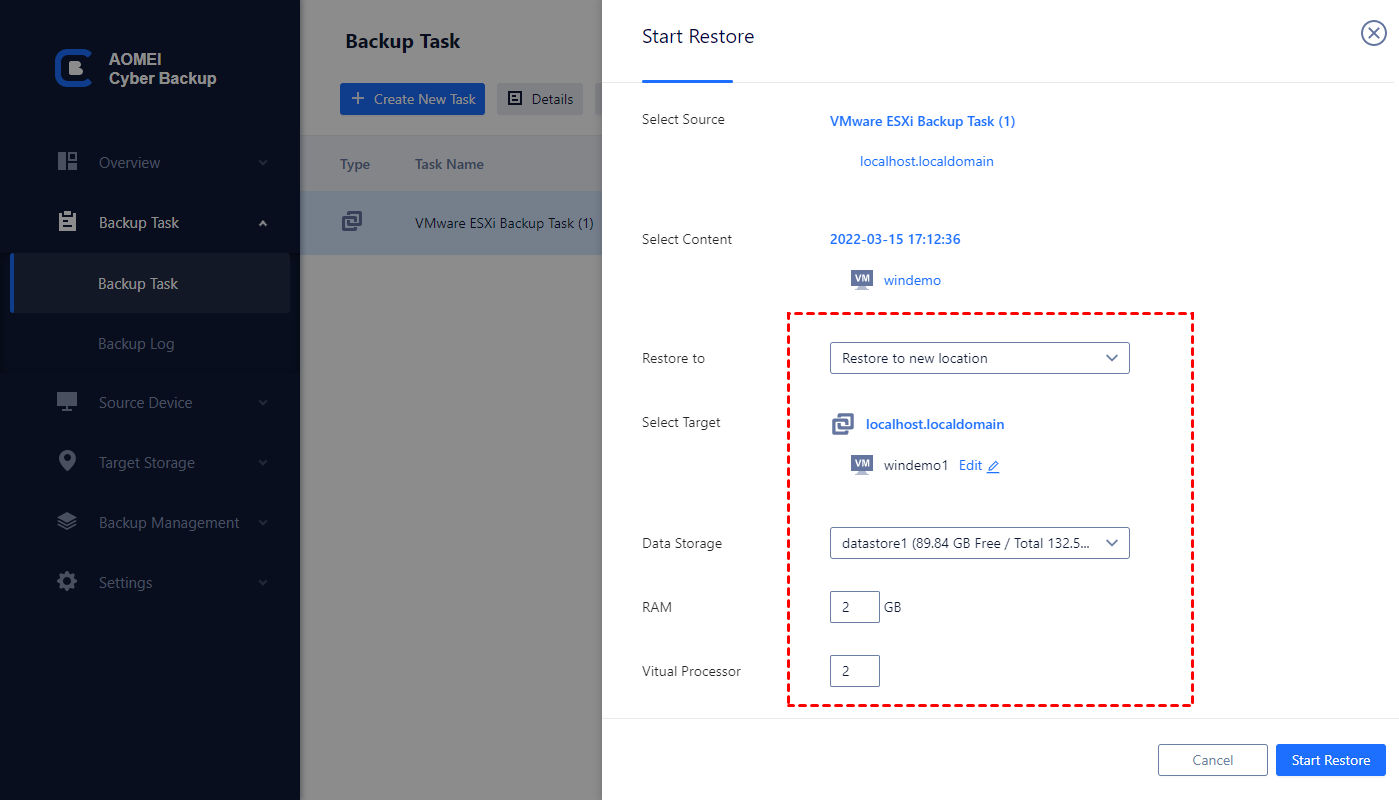vCenter upgrade with the vSphere suite
As you may know, VMware ESXi and vCenter Server are 2 key components of VMware vSphere suite. While ESXi is the type-1 hypervisor
on which you can create and run virtual machines and virtual
appliances, vCenter Server is a service that acts as a central
administrator for ESXi hosts connected in a network.
VMware ESXi and vCenter Server are upgraded with vSphere. As vSphere
has upgraded to 7 (and 8 in August 2022), vCenter has upgraded to 7 as
well. In order to experience timely feature updates and technical
support, you may want your vCenter upgrade with the vSphere suite. This
article will show you the detailed steps of how to update vCenter 6.7 to
7.0 via vCenter Server Appliance (VCSA).
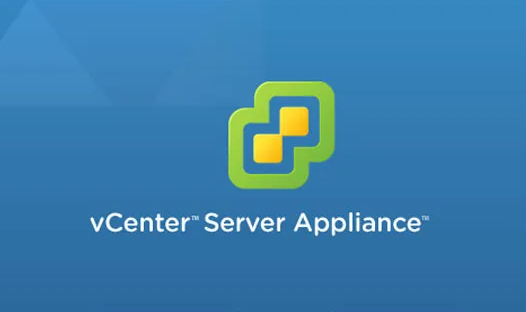
How to upgrade vCenter 6.7 to 7.0 via VCSA
vCenter Server Appliance (VCSA) is a preconfigured virtual machine
that is optimized for running vCenter Server and the associated
services. It includes Photon OS, the vSphere authentication services,
PostgreSQL, VMware vCenter Lifecycle Manager and Extension.
The presence of VCSA greatly simplifies the process to install vCenter, upgrade vCenter, migrate and restore vCenter. In this part, I will show you the detailed steps of vCenter upgrade via VCSA.
▶ Steps to upgrade vCenter 6.7 to 7.0
1. Download VMware vCenter Server Appliance 7.0 ISO image from the official site, and then mount the ISO image as a virtual DVD drive.
2. Navigate to vcsa-ui-installer\win32 directory and find installer.exe, right-click on installer.exe and select Run as administrator.
Note: If you are using Linux, navigate to vcsa-ui-installer\lin64 and run installer.exe.
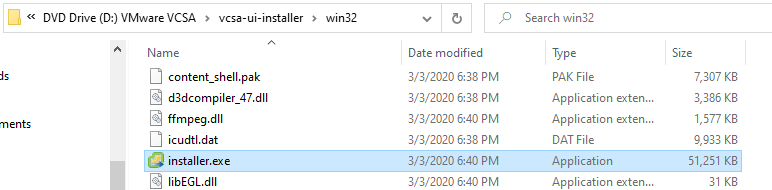
3. On the interface of vCenter Server Installer application, click Upgrade.
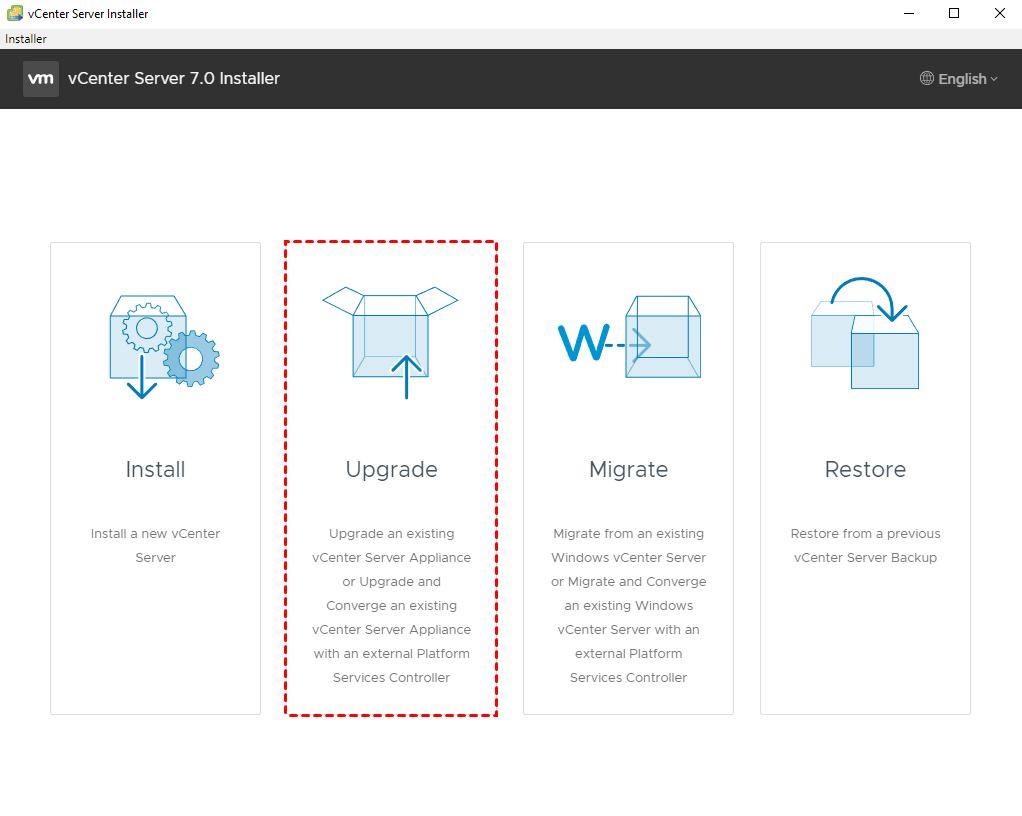
4. Follow the wizard of Stage 1 Deploy vCenter Server.
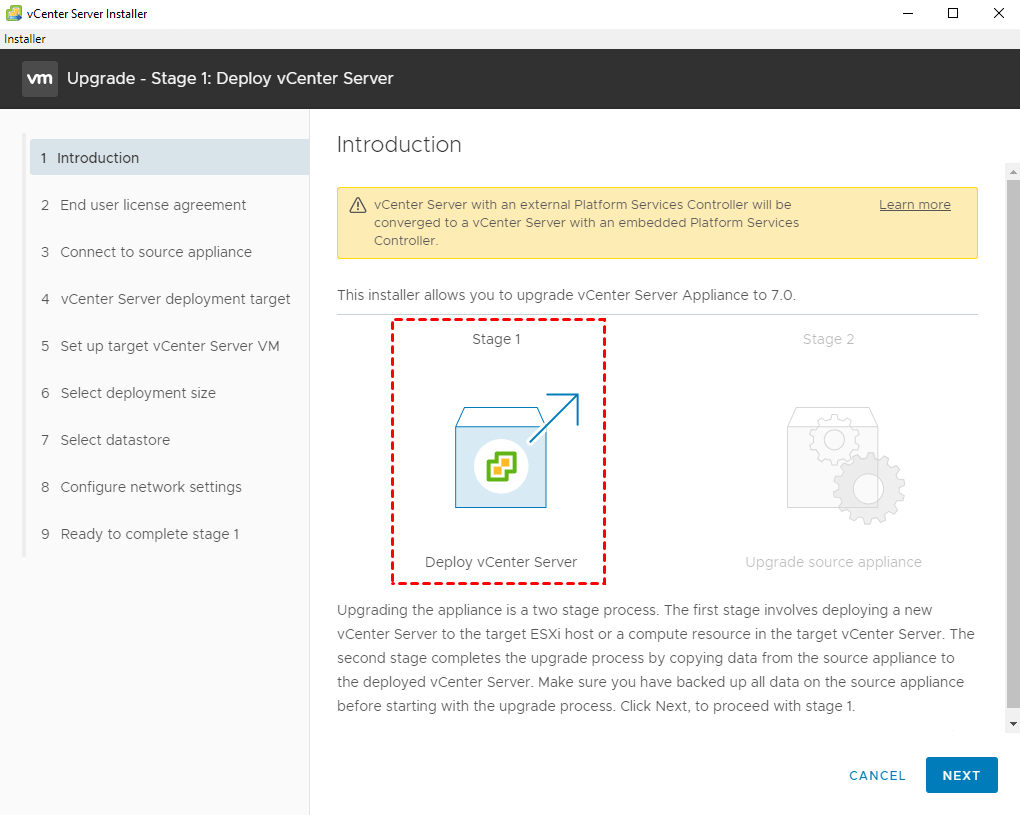
5. Select I accept the terms of the license agreement option, and click Next to continue.
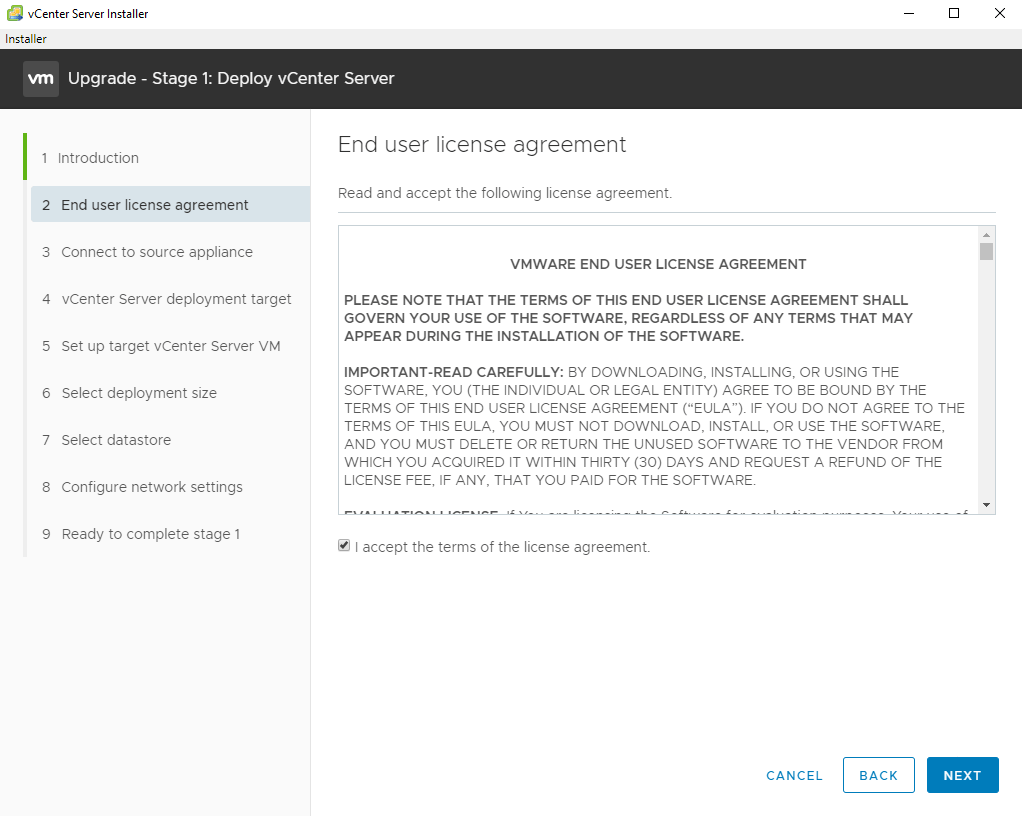
6. Provide the details for the source vCenter Server Appliance that you want to upgrade. Enter the existing VCSA FQDN or IP address and all of the login credentials for the existing VCSA and ESXi host.
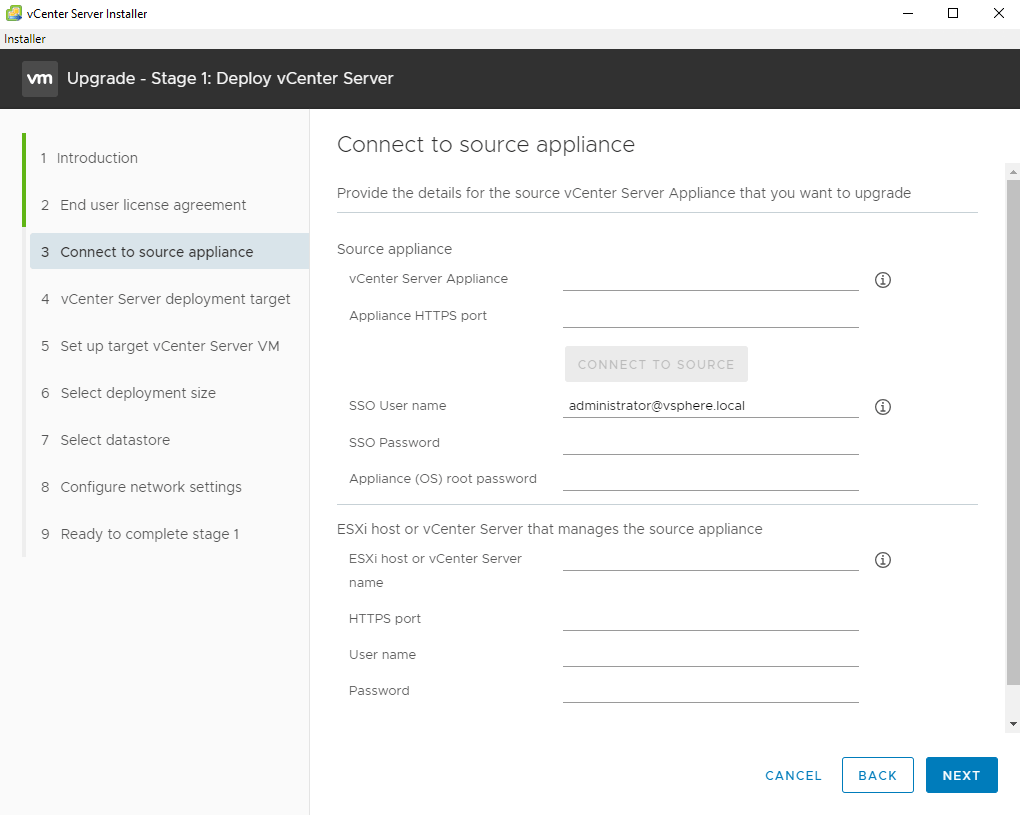
7. Specify the vCenter Server deployment target settings. The target is the ESXi host or vCenter Server instance on which the new vCenter Server Appliance 7.0 will be deployed.
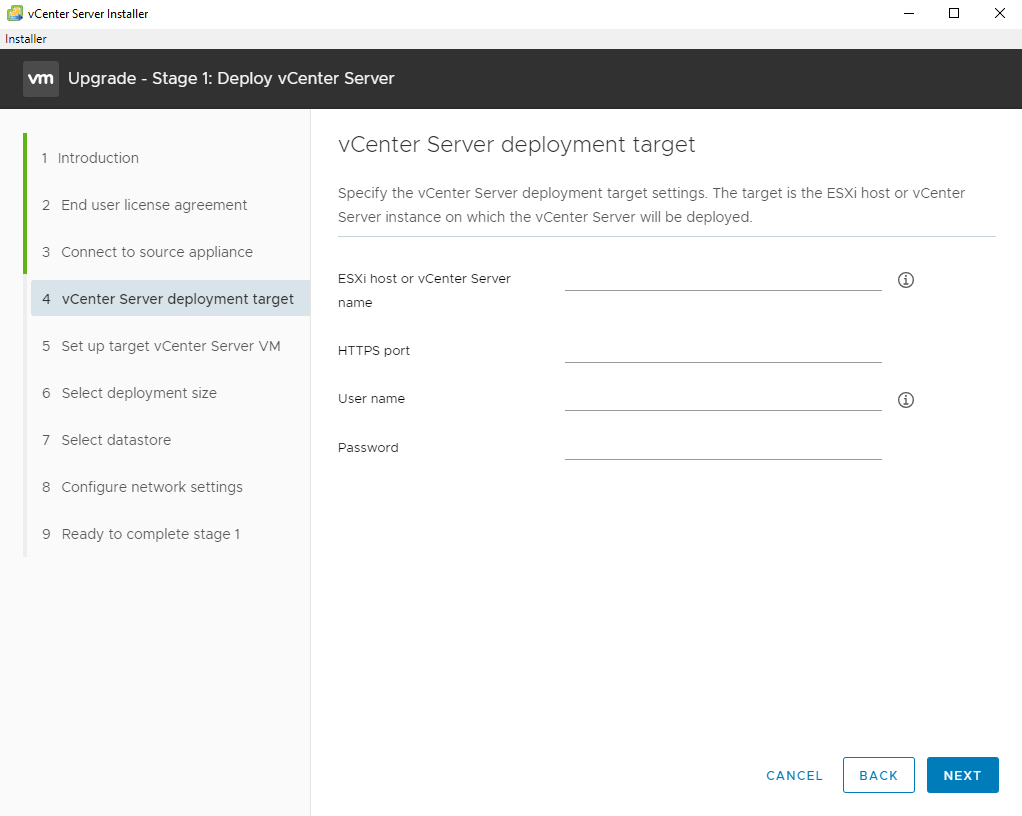
8. Specify the VM name and root password for the new vCenter Server 7.0 to be deployed.
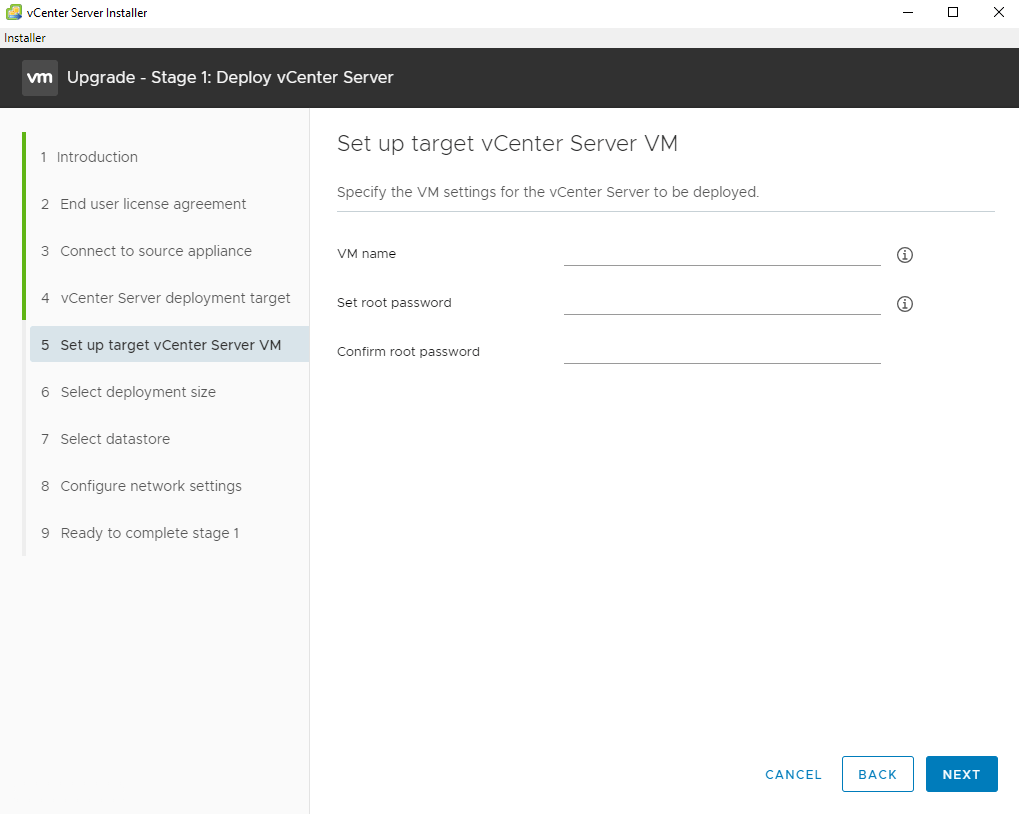
9. Select the deployment size for this vCenter Server. You can refer to the official chart of resources required for different deployment sizes.
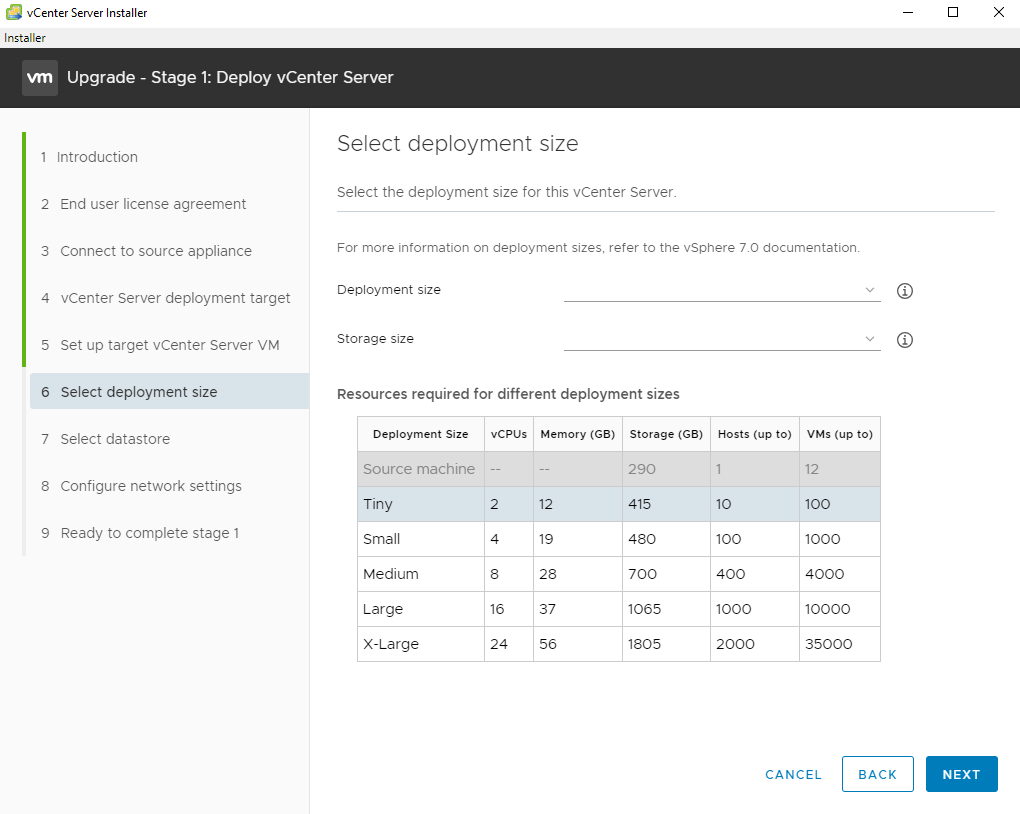
10. Select the storage datastore for this vCenter Server. You can choose to show only compatible datastores.
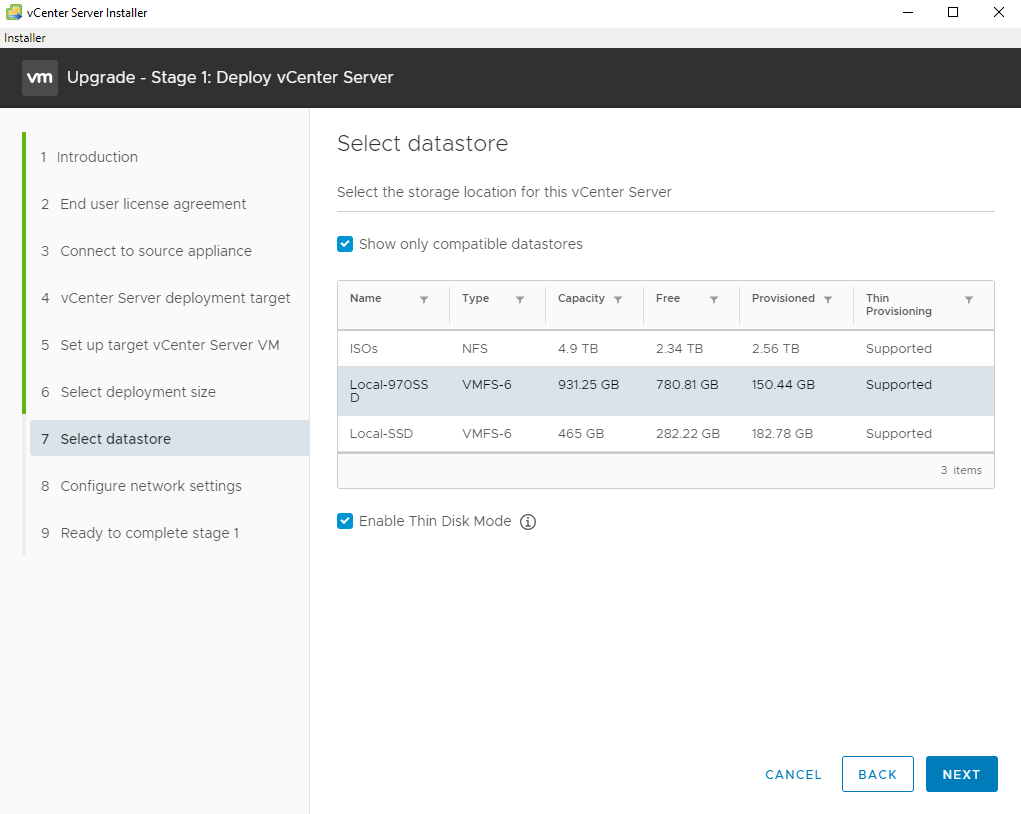
11. Configure network settings for this vCenter Server.
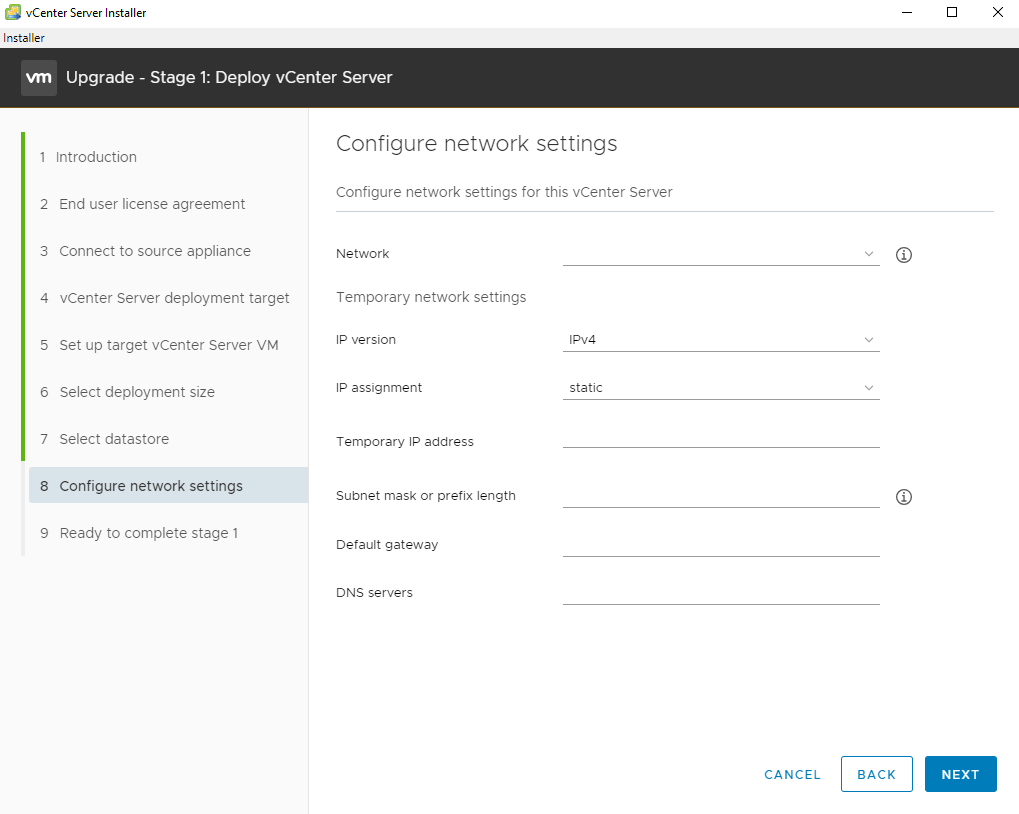
12. Review the settings and click Finish to initialize stage 1 deployment. When it completes, click Next to continue Stage 2 Upgrade source vCenter Server.
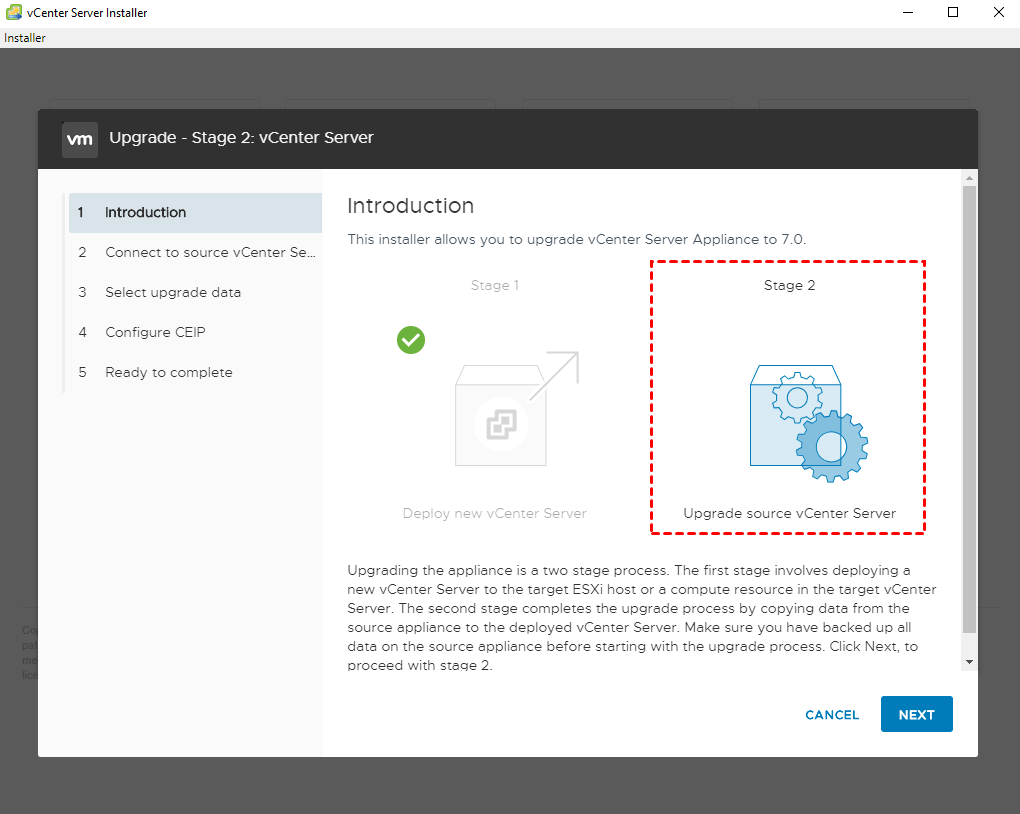
13. The installer will automatically run a Pre-Upgrade check on your existing VCSA. Check the results and then click on Next to continue.
Note: Be sure that DRS is disabled if you have more than one host.
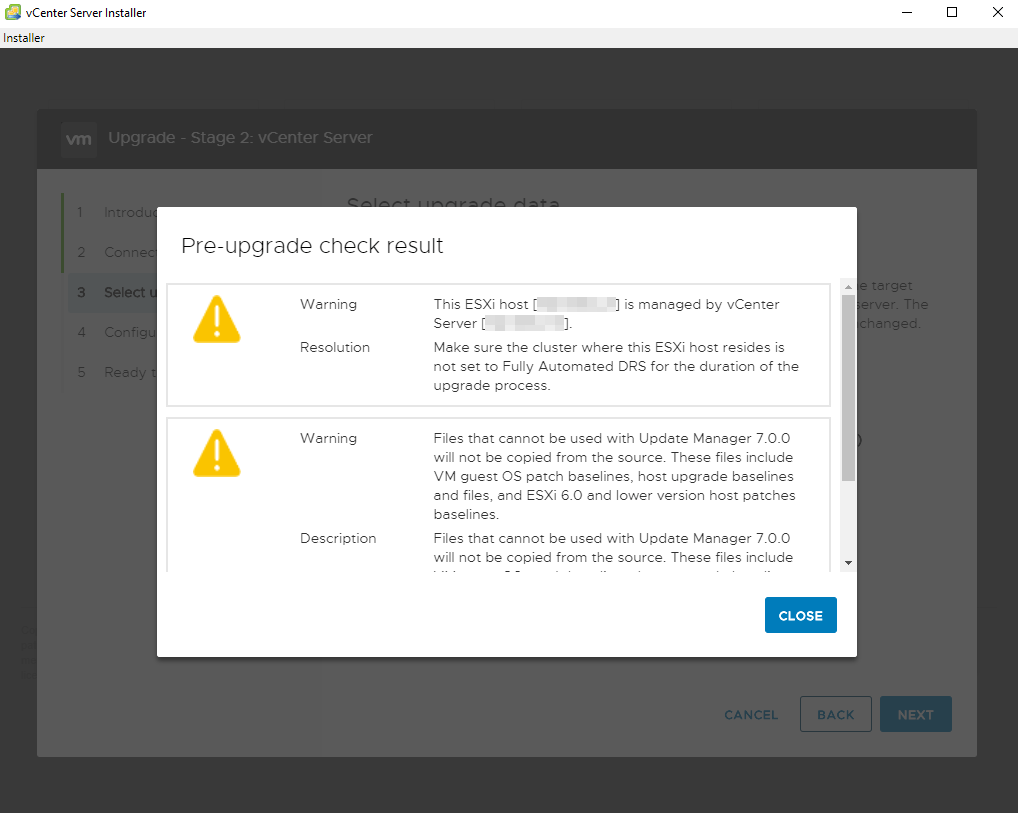
14. Select the data that you want to copy from the source vCenter Server.
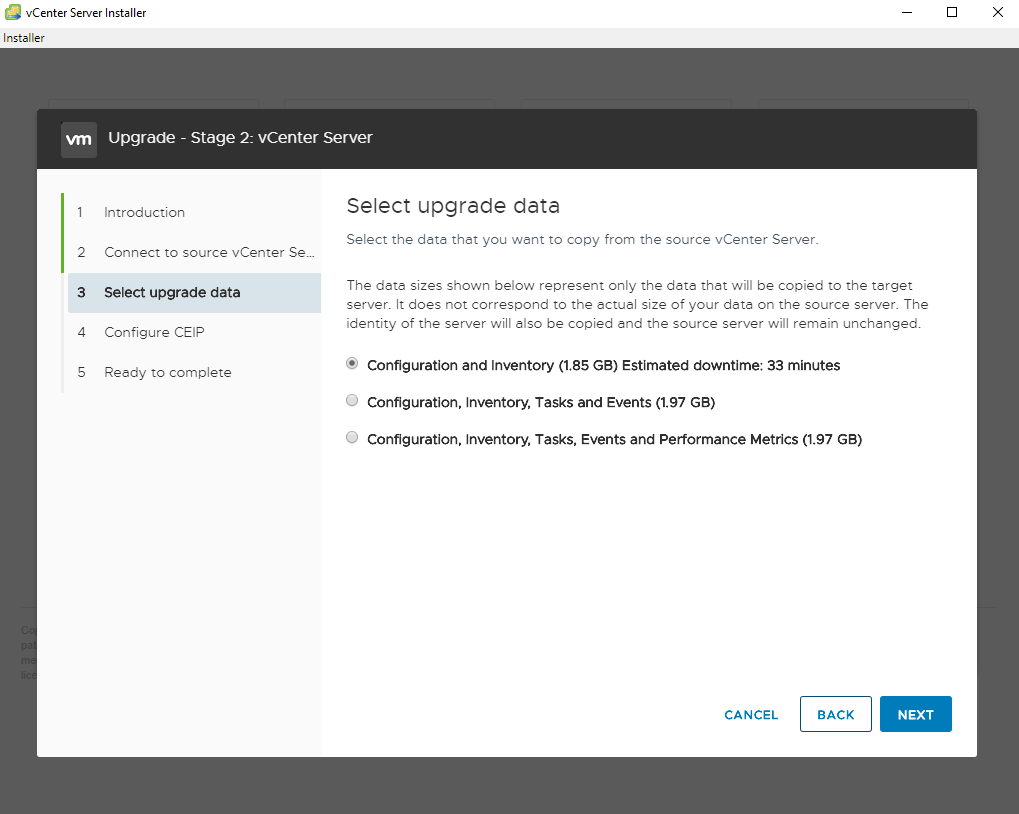
15. Check the Join the VMware’s Customer Experience Improvement Program (CEIP) option and click Next to review the settings. Then you can click Finish to initialize the Upgrade.
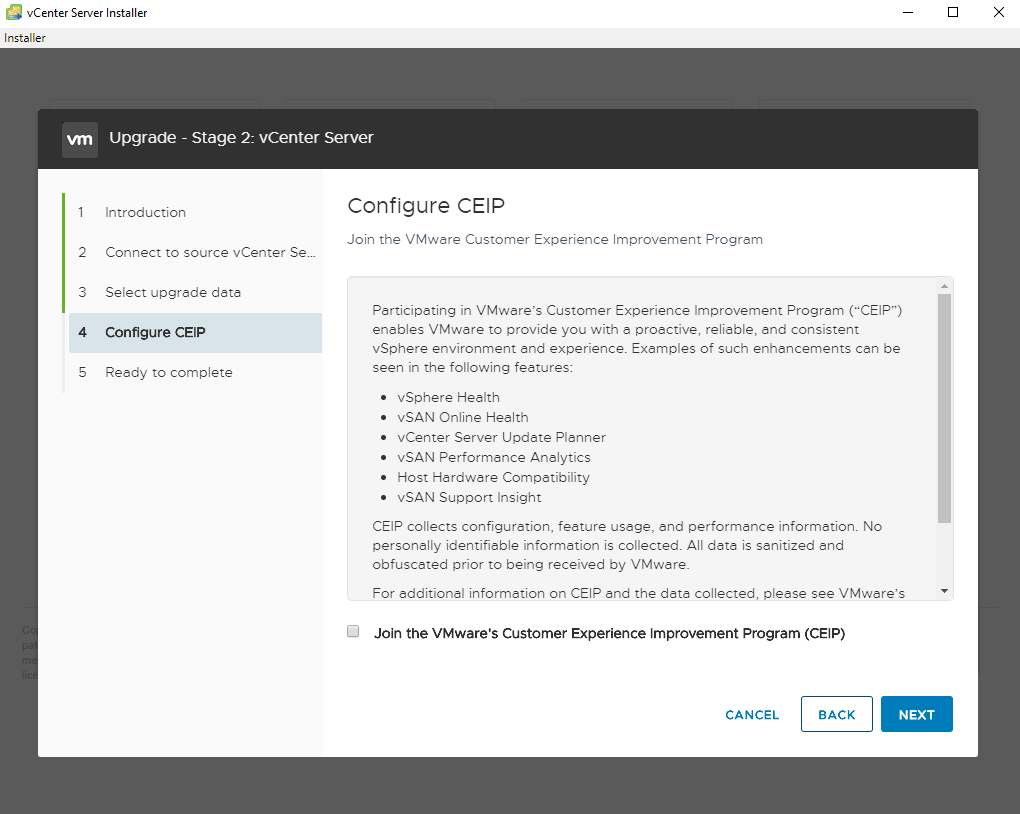
Backup VMware ESXi VMs to protect the VM data
vCenter Server is a very convenient official platform for centrally
managing ESXi virtual environments and large numbers of VMs on it.
However, it does not provide the feature of virtual machine backup. And that makes backup software a commonly accepted choice.
Here I introduce you to a VMware backup software AOMEI Cyber Backup, it enables you to backup multiple VMs in 3 simple steps. And it offers you the following benefits.
✦ Agentless Backup: create complete and independent image-level backup for VMware ESXi and Hyper-V VMs.
✦ Flexible vSphere Backup: batch backup large numbers of VMs managed by vCenter Server, or multiple VMs on a standalone ESXi host.
✦ Multiple Storage Destinations: backup to local drive, or network destinations like Windows share or NAS.
✦ Automated Execution: create backup schedules to automate backups daily, weekly, monthly.
Next, I will show you how to backup multiple VMware ESXi VMs via AOMEI Cyber Backup. You can click the following button to download the 30-day free trial.
3 steps to perform VMware ESXi VM backup
1. Bind Devices: Access to AOMEI Cyber Backup web client, navigate to Source Device > VMware > + Add VMware Device to Add vCenter or Standalone ESXi host. And then click … > Bind Device.
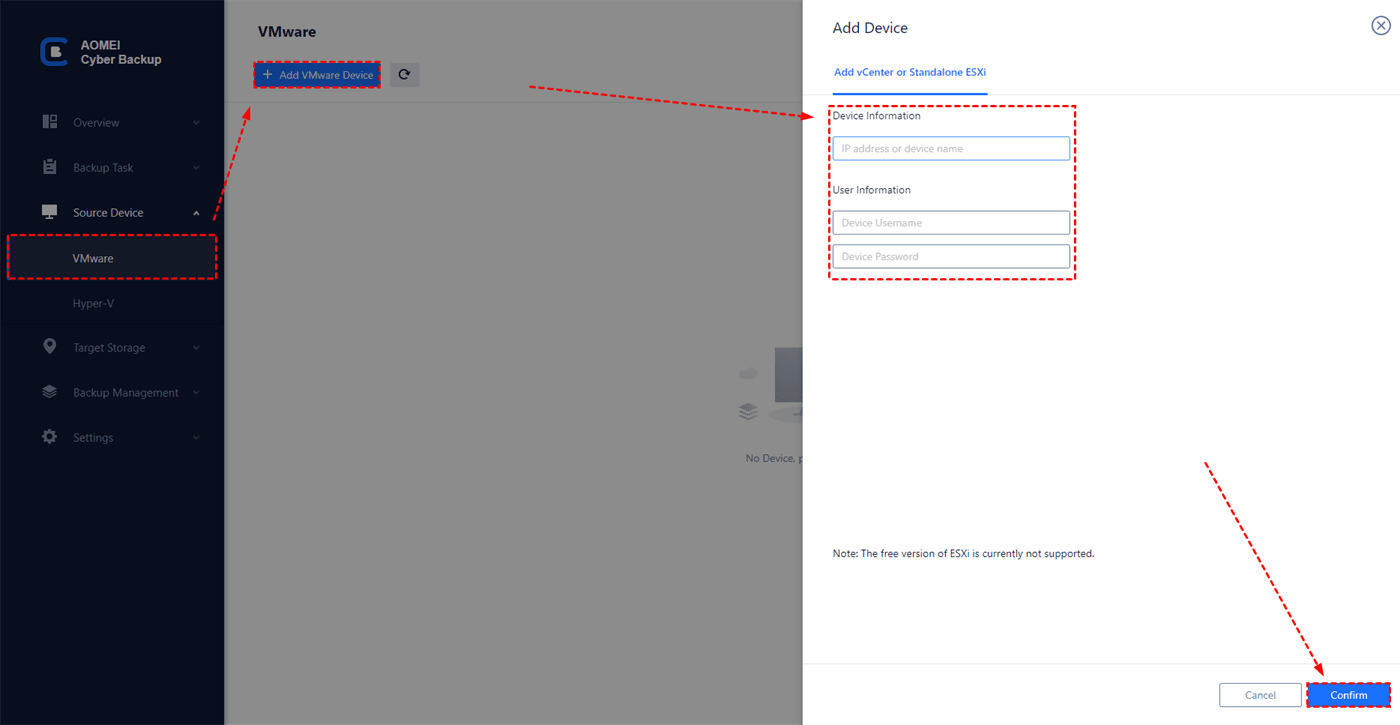
2. Create Backup Task: Navigate to Backup Task > + Create New Task, and then set Task Name, Backup Type, Device, Target, Schedule, and Cleanup.
- Device: batch select large numbers of VMs (10 on free edition) managed by vCenter Server for centralized backup.
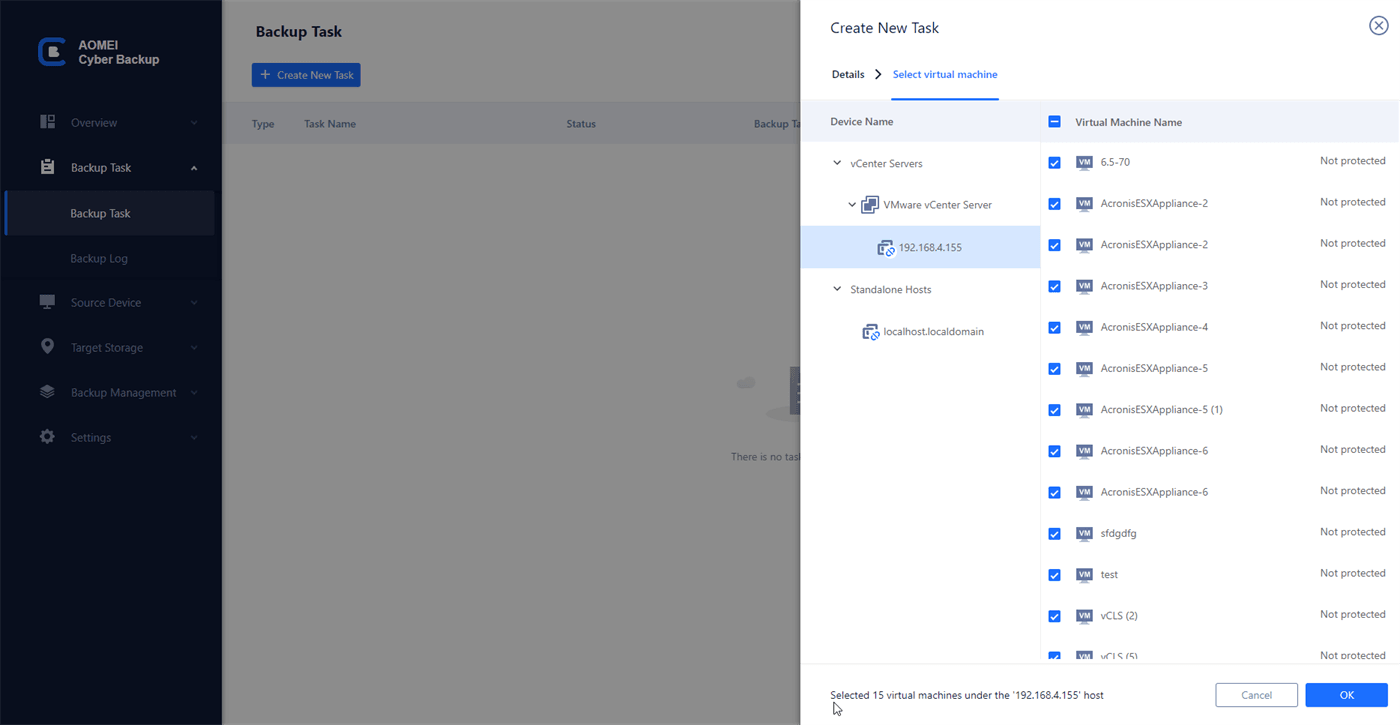
- Target: select to back up to a local path, or to a network path.
- Schedule (optional): perform full, differential, or incremental backup, and automate execution according to the frequency you specified.
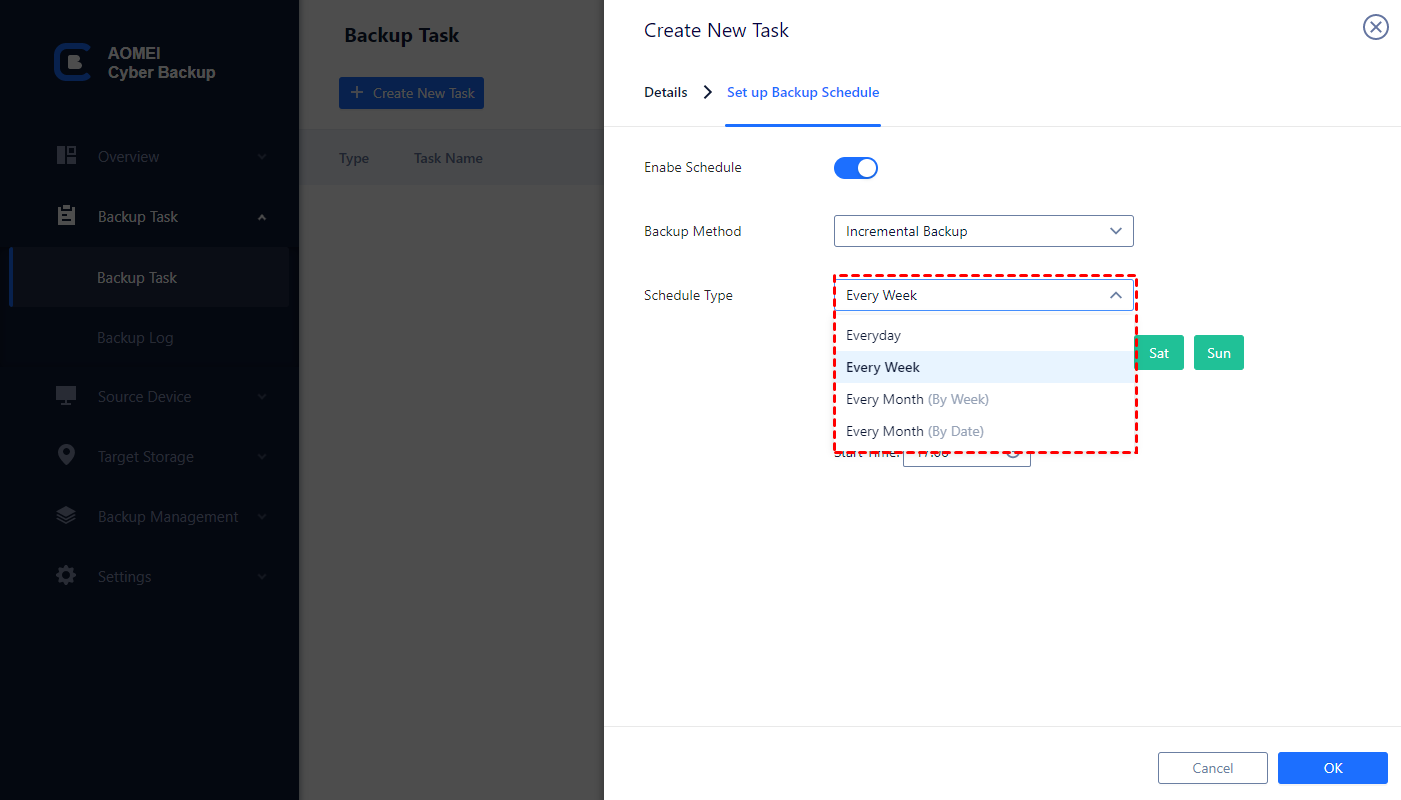
- Cleanup (optional): automatically delete the old backup copies that exceed the retention period you specified.
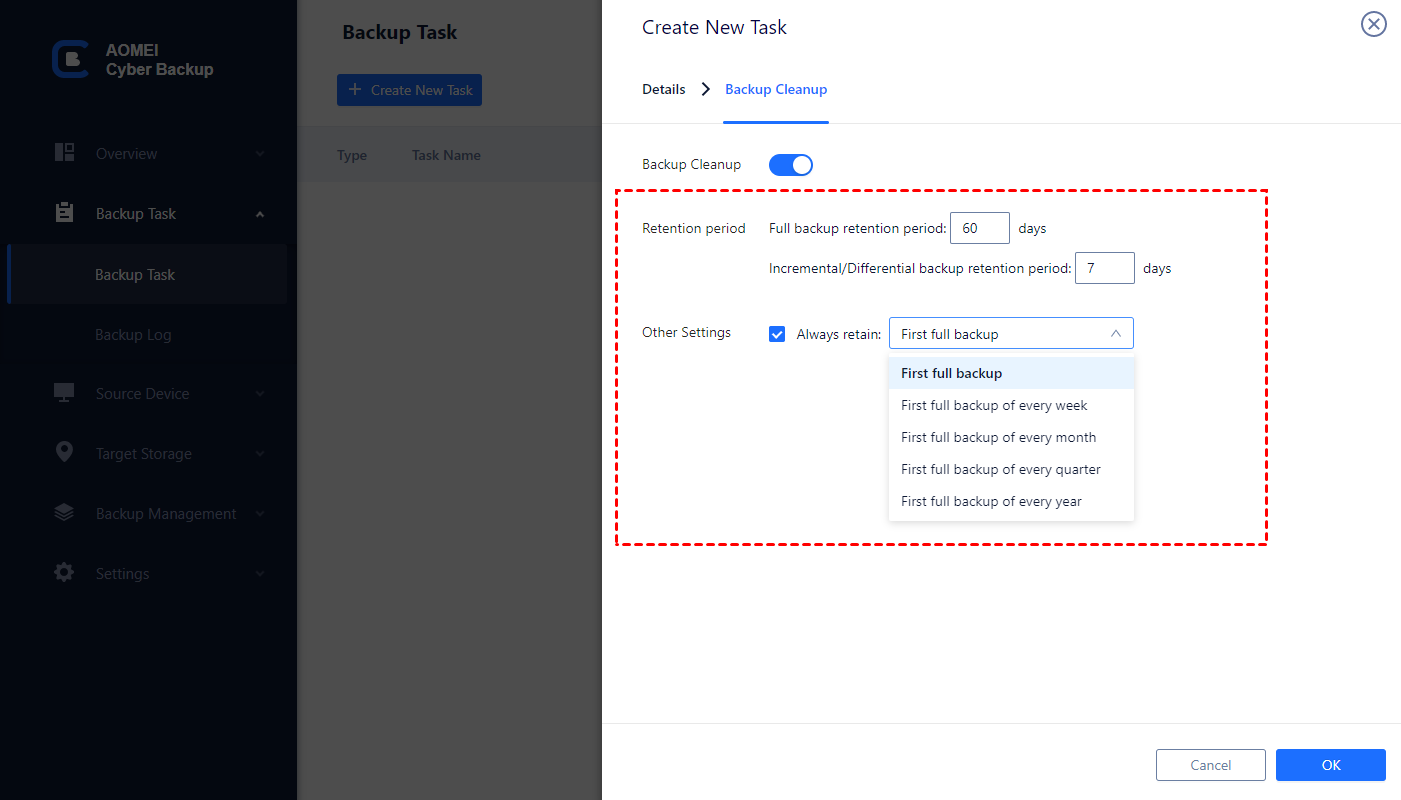
3. Run Backup: Click Start Backup and select Add the schedule and start backup now, or Add the schedule only.
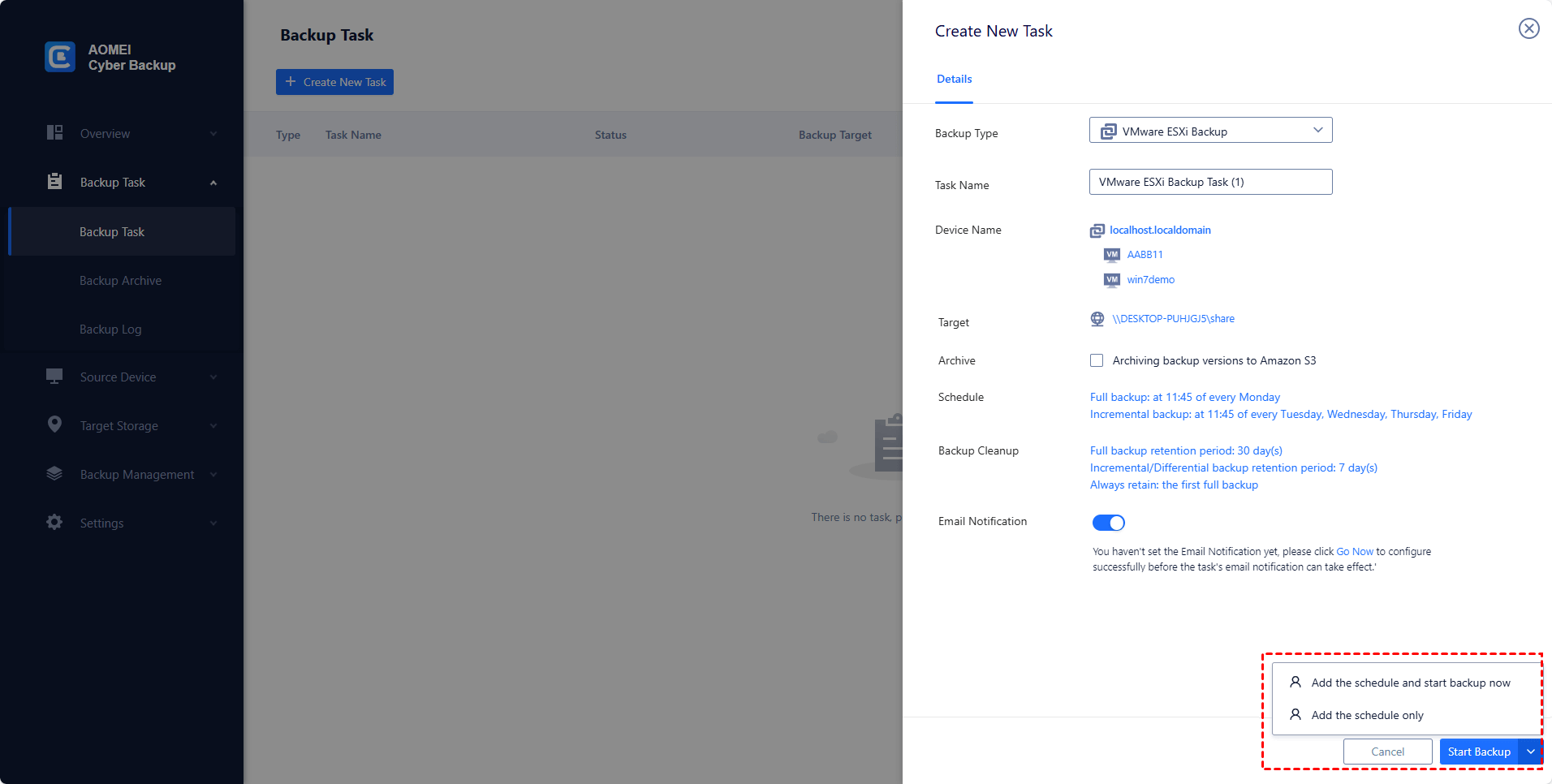
Created backup tasks will be listed and monitored separately, for restoring, progress checking and schedule changing.
When restoring, you can also restore to new location
to create a new VM in the same or another datastore/host directly from
the backup, saving the trouble of re-configuring the new VM.
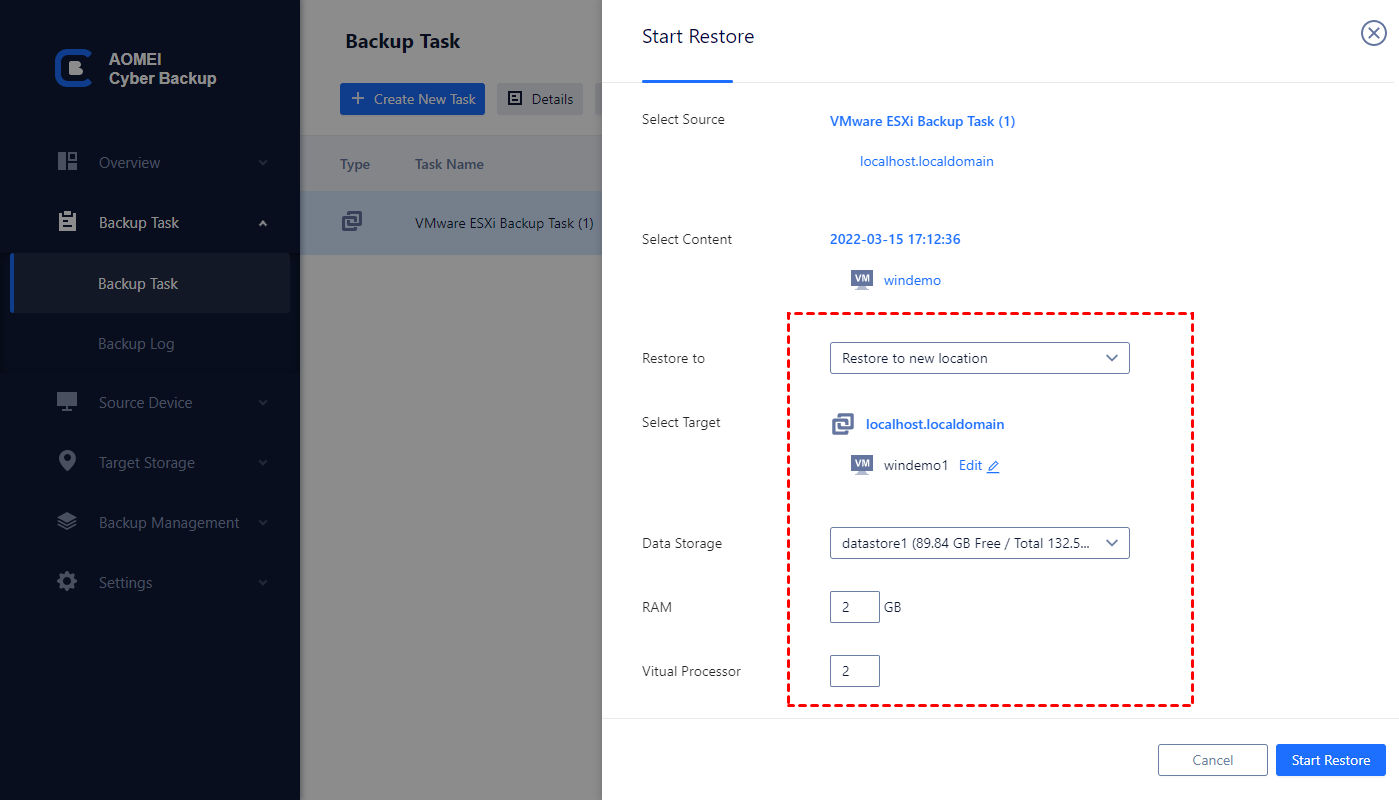
Summary
To experience timely feature updates and technical support, you may
want your vCenter upgrade to the newest version. Luckily, the
installation and configuration of vCenter Server has been greatly
simplified with vCenter Server Appliance (VCSA).
In this article, I showed you the detailed steps of how to upgrade
vCenter 6.7 to 7.0 via VCSA. If you need to manage a large virtual
environment, you can also to configure multiple vCenter Servers to work simultaneously.